Открыть новый документ Проформа можно, выбрав Меню: Финансы >> Новая проформа либо из Журнала проформ (Меню: Финансы >> Журнал проформ), нажав кнопку ![]() Добавить.
Добавить.
Далее открывается окно, в котором перечислены все настроенные в системе виды проформ (виды проформ создаются и настраиваются в разделе Меню: Моделирование >> Финансы >> Виды проформ, впоследствии документ не может изменять свой вид). Вид проформы также может указываться при создании документа на основании шаблона, при этом вид проформы напрямую не задается, но сам шаблон ссылается на определенный вид. Форма документа практически не отличается от форм документов 1С, что не удивительно, так как проформа является, хоть и сильно специализированным, но документом 1С. Важно другое - форма документа, его данные зависят от вида проформы, который выбран при создании документа. Данные, которые необходимо заполнять, и правила заполнения этих данных целиком и полностью зависят от вида проформы, выбранного при создании документа. Если проформа создается на основании шаблона, тогда документ уже будет содержать информацию, которую необходимо дополнить или откорректировать при записи.
Также в окне выбора, кроме существующих видов проформ, отображаются режимы проформ. Режимы проформы определяют состав отображаемых, доступных для редактирования и обязательных для заполнения реквизитов. От выбранного режима проформы зависит вид печатной формы документа. Кроме того, от режима может зависеть формирование движений по данной проформе, так как режим можно использовать при настройках дерева условий трансляции. Если проформа имеет только один режим (Основной), то он отображается рядом с названием вида проформы после двоеточия. Если же для вида проформы настроены различные режимы, то они отображаются в списке, размещенном снизу соответствующего вида проформы. Если же у проформы не настроено ни одного режима либо все помечены на удаление, то такая проформа не отображается в списке выбора, следовательно, создать ее невозможно (шаблоны данной проформы, если они есть, также не отображаются в списке выбора проформы по шаблону). Режимы проформ настраиваются в Меню: Моделирование >> Финансы >> Виды проформ на вкладке Режимы.
Пользователю необходимо выбрать проформу нужного ему вида и с нужным режимом (если их несколько).
Выбор проформы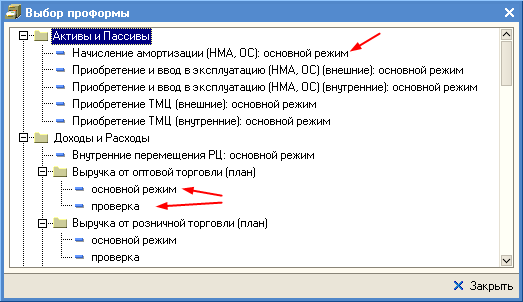
Щелкнув дважды по выбранной проформе открывается непосредственно форма документа.

Документ Проформа. Вкладка Реквизиты
В окне Проформа можно выполнять следующие действия:
| □ | |
| □ | |
| □ | |
При создании нового документа путём копирования существующего, копируются значения реквизитов исходного документа. Значения реквизитов с правом доступа Чтение очищаются.
| □ | |
| □ | |
| □ | |
| □ | |
| □ | |
| □ | Проверка прав - кнопка доступна, когда в параметрах системы включена безопасность. Нажав кнопку, простой пользователь может увидеть свои права на действия с выбранным документом (права доступа к документам описаны в статье о правах доступа в ИНТАЛЕВ: Корпоративный менеджмент). Пользователь с ролью ИНТАЛЕВ-Администратор может проверить права любого пользователя на действия с выбранным документом. |
В сообщении, которое появляется при нажатии кнопки Проверка прав, отображаются права на значения реквизитов документа, а также на значения, которые попадают в проводки по документу. Также выводится итоговое право на документ и на его проводки.
Стоит обратить внимание на то, что в сообщении реквизиты документа разделяются на основные и настраиваемые. Основные - это те, которые всегда присутствуют у документа, настраиваемые - те, которые создаются пользователем. Данные проводок, в свою очередь, разделяются на основные данные (измерения и дополнительные измерения) и субконто счетов проводок.
| □ | |
| • | Нерассчитанные - при нажатии будут рассчитаны только нерассчитанные ранее реквизиты проформы (они отображаются перечеркнутыми). |
Введенный вручную реквизит считается рассчитанным, а все реквизиты, зависящие от него, пересчитываются автоматически.
| • | Все - при нажатии кнопки будут пересчитаны значения всех реквизитов документа. |
При использовании формул для расчета значений реквизитов документа (проформы, задачи или сессии) следует учитывать, что при перемещении строк табличной части документа пересчет формул автоматически не выполняется. Например, при перемещении строк в табличной части документа (проформы, задачи или сессии) пересчет значения реквизита, для которого задана формула с использованием операции ИТОГСУММА, автоматически не происходит. Для пересчета значения такого реквизита необходимо воспользоваться кнопкой Рассчитать.
| □ | |
| □ | |
| □ | |
| □ | |
| □ | |
Нажав кнопку Действия и раскрыв в выпадающем меню пункт ![]() Установить время, можно настроить время проведения Проформы одним из следующих способов:
Установить время, можно настроить время проведения Проформы одним из следующих способов:
| • | перед предыдущим документом, |
| • | за следующим документом, |
| • | перенести в начало дня, |
| • | перенести в конец дня. |
В верхней части окна Проформа расположена шапка, в которой отображается название проформы и рядом режим в круглых скобках, а также следующие реквизиты:
| • | Номер - уникальный номер проформы. |
| • | Дата - дата проведения проформы. |
Если дата в проформе меняется так, что изменяется год, то автоматически изменится и номер самой проформы, т.к. нумерация документов в рамках каждого года своя.
Ниже расположены две вкладки : Реквизиты и Дополнительно.
| o | Реквизиты - на вкладке отображаются реквизиты шапки и табличной части проформы. Если реквизит обязателен для заполнения (это настраивается в Меню: Моделирование >> Финансы >> Виды проформ на вкладке Режимы), то он отмечен звездочкой (проформу с незаполненными обязательными для заполнения реквизитами провести нельзя, можно только записать). Для табличной части доступны стандартные кнопки добавления строк, добавления копированием, редактирования и удаления значений реквизита, перемещения и сортировки по столбцам. Рядом с этими кнопками размещены две другие: |
| □ | Копировать значение - кнопка используется для копирования значения текущей ячейки табличной части. Можно копировать значения: |
| • | По всем строкам - при выборе этого варианта значение активной ячейки будет скопировано во все ячейки соответствующего столбца; |
| • | По строкам вниз от текущей строки - в данном случае значение активной ячейки скопируется в ячейки соответствующего столбца, размещенные ниже активной ячейки; |
| • | По строкам вверх от текущей строки - значение текущей ячейки будет скопировано в ячейки соответствующего столбца, размещенные выше активной ячейки. |
| □ | Заполнить - с помощью данной кнопки реализована возможность автозаполнения табличной части проформы. При ее нажатии значения реквизитов табличной части будут заполнены на основании значений показателей управленческой отчетности (согласно соответствию аналитик показателя реквизитам проформы). Правила заполнения задаются на вкладке Заполнение настройки показателя для вида проформы. При использовании автозаполнения есть возможность заполнять значения реквизитов по всем настроенным показателям, либо выборочно по некоторым из них. В последнем случае можно сворачивать строки, заполненные по каждому конкретному показателю. |
При заполнении табличной части проформы не выводятся строки с аналитиками, недоступными пользователю по безопасности
Для создания нового элемента в табличной части, нужно нажать кнопку ![]() Добавить или клавишу <Ins>, после чего появится новая строка с незаполненными реквизитами, доступными для редактирования. Для того чтобы закончить редактирование, можно нажать кнопку
Добавить или клавишу <Ins>, после чего появится новая строка с незаполненными реквизитами, доступными для редактирования. Для того чтобы закончить редактирование, можно нажать кнопку ![]() Закончить редактирование либо щелкнуть по другой строке таблицы. При необходимости внесения изменений достаточно щелкнуть дважды по нужному элементу либо, предварительно выделив его, нажать кнопку
Закончить редактирование либо щелкнуть по другой строке таблицы. При необходимости внесения изменений достаточно щелкнуть дважды по нужному элементу либо, предварительно выделив его, нажать кнопку ![]() Изменить текущий элемент или клавишу <F2>. Также можно создать новый элемент путем копирования существующего. Для этого необходимо выделить копируемый элемент и нажать кнопку
Изменить текущий элемент или клавишу <F2>. Также можно создать новый элемент путем копирования существующего. Для этого необходимо выделить копируемый элемент и нажать кнопку ![]() Добавить копированием или клавишу <F9>. Для удаления текущего элемента достаточно нажать кнопку
Добавить копированием или клавишу <F9>. Для удаления текущего элемента достаточно нажать кнопку ![]() Удалить текущий или клавишу <Del>.
Удалить текущий или клавишу <Del>.
На элементы в табличной части можно устанавливать отбор с помощью кнопки ![]() Установить отбор, при нажатии на которую открывается окно Отбор.
Установить отбор, при нажатии на которую открывается окно Отбор.
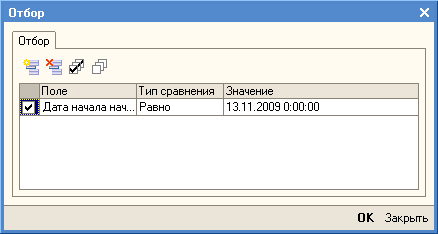
Форма Отбор
На форме есть кнопки добавления ![]() и удаления
и удаления ![]() элементов таблицы отбора. Таблица состоит из следующих реквизитов:
элементов таблицы отбора. Таблица состоит из следующих реквизитов:
| • | Метка - устанавливается для активации отбора по заданному признаку. Для установления/снятия меток со всех элементов используются кнопки |
| • | Поле - из списка полей из табличной части проформы выбирается поле, по которому будет происходить отбор. |
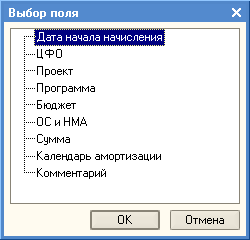
Форма Выбор поля
| • | Тип сравнения - указывается тип сравнения со значением в заданном поле (Равно/Не равно, Меньше/Больше, Интервал, В списке/Не в списке, В группе/Не в группе и т.п.). Если задан интервал, то в столбце Значение нужно указать два значения: начало и конец интервала. |
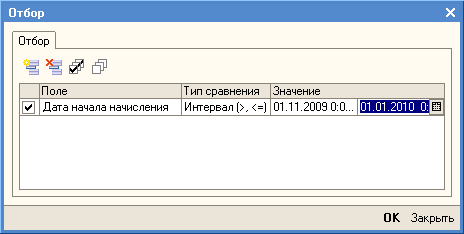
Отбор с типом сравнения Интервал
| • | Значение - указывается значение, с которым будут сравниваться значения в заданном поле. Если задан тип сравнения В списке/Не в списке, В группе из списка/Не в группе из списка, то сравнение будет происходить со списком значений, указанных в окне Редактирование списка значений. |

Форма Редактирование списка значений
С помощью кнопки Подбор можно выбрать сразу несколько значений из открывающегося окна со списком доступных значений.
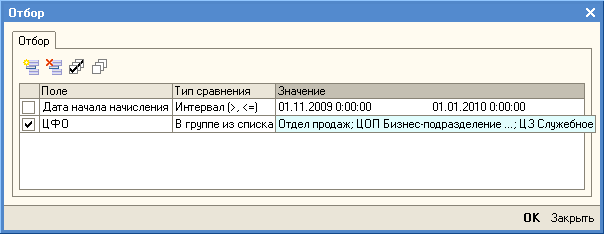
Отображение отбора из списка значений
Можно установить отбор по текущему значению с помощью кнопки ![]() Отбор по текущему значению, выделив предварительно ячейку, по которой должен происходить отбор. Для отключения отбора нужно нажать кнопку
Отбор по текущему значению, выделив предварительно ячейку, по которой должен происходить отбор. Для отключения отбора нужно нажать кнопку ![]() Отключить отбор.
Отключить отбор.
Если при установленном отборе на табличную часть добавить новый или изменить существующий элемент таким образом, что он не будет проходить по этому отбору, то по окончании редактирования появится сообщение

Сообщение о причине отсутствия введенных данных в списке
и элемент не будет отображен в таблице, хотя будет добавлен. Если отключить отбор, то можно будет его увидеть.
При попытке сразу скопировать (с помощью кнопки ![]() Добавить копированием) только что добавленный элемент, который не проходит по заданному отбору, появится то же сообщение и элемент не будет отображен в списке, хотя будет добавлен, но не скопирован.
Добавить копированием) только что добавленный элемент, который не проходит по заданному отбору, появится то же сообщение и элемент не будет отображен в списке, хотя будет добавлен, но не скопирован.
| o | Дополнительно - на вкладке отображается дополнительная информация о проформе. |
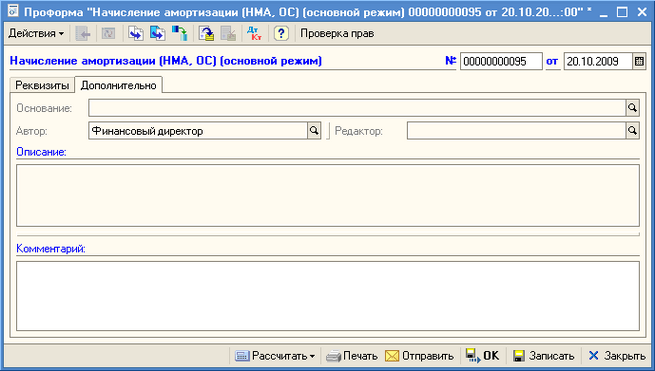
Документ Проформа. Вкладка Дополнительно
| • | Основание - если документ был создан на основании другого документа. При нажатии откроется основание документа. |
| • | Автор - указывается автор проформы. |
| • | Редактор - указывается редактор проформы. |
| o | Описание - отображается описание вида проформы, заданное при его настройке на вкладке Описание. |
| o | Комментарий - задаётся комментарий к документу. |
См. также: