Документы Проформа, Задача и Сессия содержат универсальную печатную форму. Для большинства документов управленческого контура возможностей данной печати более чем достаточно, но возможны случаи, когда документ должен иметь печатную форму, отличную от универсальной (например, для печати инвойсов следует использовать стандартную форму, принятую в компании). Макеты печатных форм используются для настройки произвольных печатных форм документа. Чтобы распечатать документ по созданному макету необходимо отметить данный макет флагом в списке макетов на вкладке Макеты формы Режимы проформ.
На форме элемента макета редактируют макет печати документа. Настраивается шапка документа, табличная часть документа, подвал документа. Возможно также настраивать группировку строк табличной части, раскрашивание строк, вывод промежуточных итогов. Форматирование шапки и табличной части осуществляется стандартными средствами табличного редактора 1С. Расположение реквизитов производится пунктами контекстного меню Добавить параметр и Удалить параметр. С их помощью в макет добавляются/удаляются реквизиты документа.
Описание объекта
| • | Наименование макета - указывается название макета. |
| □ | |
| o | Основная часть - настраивается шапка печатной формы. Форматирование осуществляется стандартными средствами табличного редактора 1С. Расположение реквизитов документа производится пунктами контекстного меню |
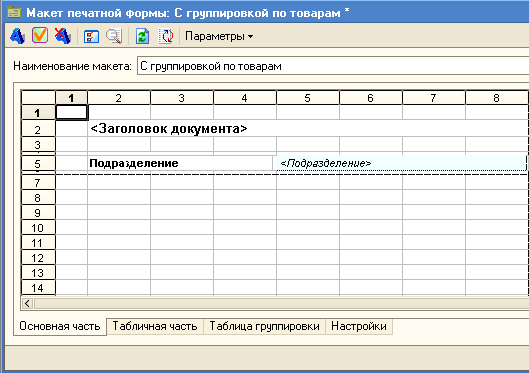
Окно редактирования макета документа. Вкладка Основная часть
| o | Табличная часть - настраивается табличная часть печатной формы. Форматирование осуществляется стандартными средствами табличного редактора 1С. Расположение реквизитов производится пунктами контекстного меню |

Окно редактирования макета документа. Вкладка Табличная часть
| o | Таблица группировки - отображается после выбора колонки группировки, включения опции Выводить группировки в дополнительной таблице и нажатия кнопки |

Окно редактирования макета документа. Вкладка Таблица группировки
| o | Настройки - доступна, если настраивается документ с табличной частью. Существует возможность задать следующие настройки: группировка строк документа по значениям выбранной колонки; вывод группировок по значениям; вывод иерархии по выбранной колонке; раскрашивание уровней иерархии. Настройка вывода иерархии подразумевает, что в печатной форме будут выводиться не только значения выбранной колонки (реквизита), но и группы, в которые эти значения входят (причем группы и значения отображаются в порядке подчиненности). Группировки также считаются уровнями иерархии. |

Окно редактирования макета документа. Вкладка Настройки
| • | Выводить группировки в табличной части - указывает, что в табличной части макета (в основной таблице) строки будут группироваться по значениям выбранной колонки. По каждому значению группировки будет выводиться итог (промежуточные итоги считаются по всем суммовым реквизитам). |
| • | Выводить группировки в дополнительной таблице - указывает, что в макете, помимо основной таблицы, выведется еще и дополнительная таблица, где отобразится колонка группировки. В этой колонке отобразятся только группировки — сгруппированные значения реквизита. На вкладке Таблица группировки можно настроить, чтобы в дополнительной таблице выводились промежуточные итоги по значениям группировки. Для этого следует указать нужные реквизиты табличной части документа (по которым рассчитаются итоги). Аналогично настраивается вывод общего итога. |
| • | Упорядочить - настраивается способ группировки строк по значениям выбранной колонки: |
| • | по наименованию - указывает, что строки выведутся в алфавитном порядке значений колонки группировки. |
| • | по порядку в табличной части - указывает, что строки выведутся в том порядке, в котором они были расположены в табличной части документа. |
| o | Группировки - настраиваются способы группировки строк в печатной форме. |
| • | Колонка - указывается реквизит, по значениям которого нужно группировать строки в печатной форме. Остальные настройки на этой вкладке становятся доступными только после выбора колонки группировки. |
| • | Иерархия - опция включается вместе с опциями Выводить группировки в дополнительной таблице или Выводить группировки в табличной части. Указывает, что в печатной форме будут выводиться не только значения сгруппированных элементов, но и группы, в которые эти значения входят (т.е. отобразится вся иерархия). Включение опции обосновано, если колонка (реквизит) ссылается на иерархический справочник или классификатор. По группам также отображаются итоги. При включении опции Иерархическая группировка строки упорядочиваются только по наименованию. |
| o | Цвета группировки - настраивается выделение уровней иерархии разными цветами. Уровней иерархии может быть любое количество (если количество уровней не ограничено в Конфигураторе). Например, элемент Жимирухин справочника Сотрудники может входить в группу Программисты. Группа Программисты может входить в группу IT отдел и т.д. Группировки считаются за уровень иерархии. |
| • | Уровень - указывается уровень иерархии. Первый уровень - самый высокий. |
| • | Цвет - указывается цвет, которым будут выделяться строки выбранного уровня иерархии. |
Добавить новый и отредактировать существующие макеты проформы можно в форме Вид проформы, на вкладке Mакеты (Меню: Моделирование >> Финансы >> Виды проформ >> Активы и Пассивы >> Приобретение ТМЦ (внешние)).
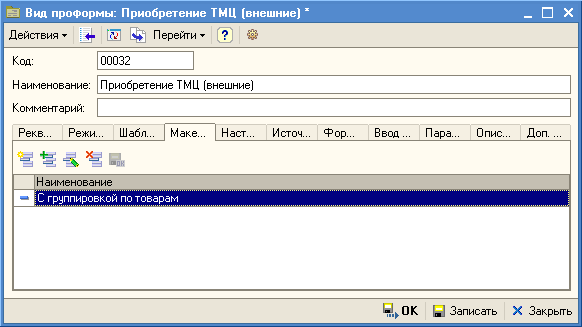
Вид проформы. Вкладка Макеты
При наличии дополнительных макетов печати, перед печатью документа производится выбор необходимого макета с помощью выпадающего меню.
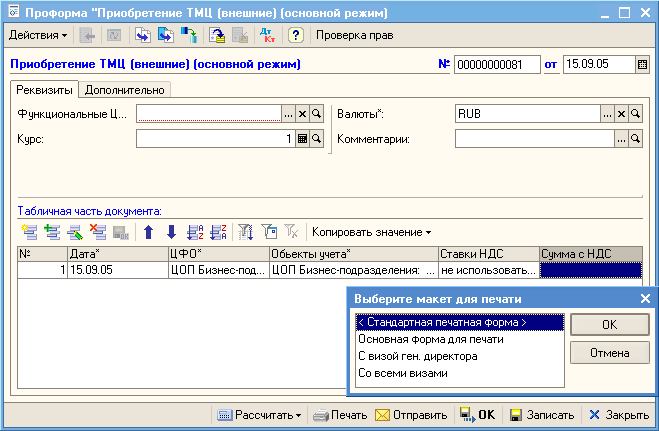
Выбор необходимого макета для печати
Пример настройки макета
Предположим, что имеется проформа Начисление амортизации (НМА, ОС). Открыть и просмотреть ее можно в Журнале проформ (Меню: Финансы >> Журнал проформ >> Активы и пассивы >> Начисление амортизации (НМА, ОС)):
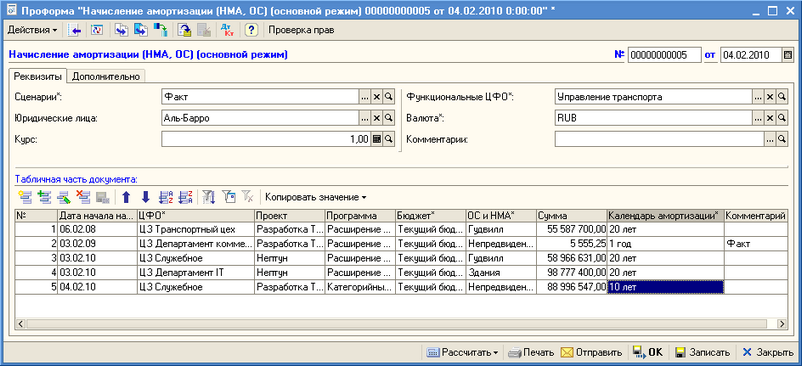
Проформа Начисление амортизации (НМА, ОС)
Если требуется распечатать проформу, можно воспользоваться стандартными настройками: нажать кнопку ![]() Печать, выбрать Стандартную печатную форму, которая выглядит следующим образом:
Печать, выбрать Стандартную печатную форму, которая выглядит следующим образом:
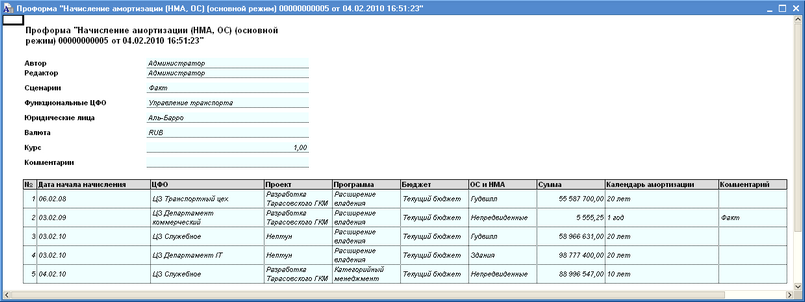
Стандартная печатная форма
Однако, пользователь может настроить печатную форму документа самостоятельно. Для создания макета печатной формы перейдем в Меню: Моделирование >> Финансы >> Виды проформ >> Активы и Пассивы >> Начисление амортизации (НМА, ОС) во вкладку Макеты.
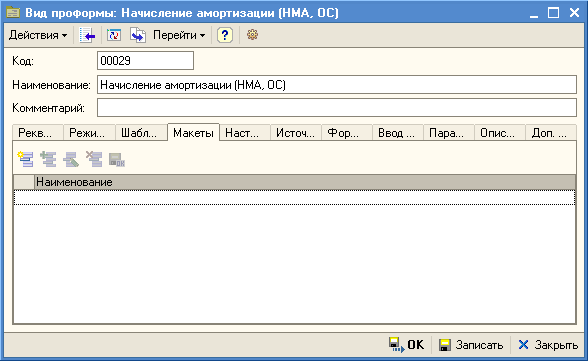
Форма Вид проформы. Вкладка Макеты
Создадим новый макет печатной формы кнопкой ![]() Добавить. Заполним обязательное поле Наименование макета:
Добавить. Заполним обязательное поле Наименование макета:
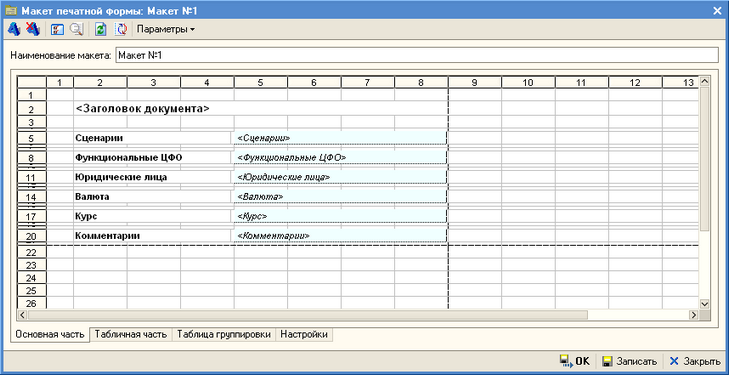
Макет печатной формы. Вкладка Основная часть
После этого приступим к основной настройке. Выделим поле Заголовок документа и нажмем кнопку ![]() Свойства ячейки. Отобразится форма, позволяющая настроить формат и внешний вид содержимого ячейки:
Свойства ячейки. Отобразится форма, позволяющая настроить формат и внешний вид содержимого ячейки:
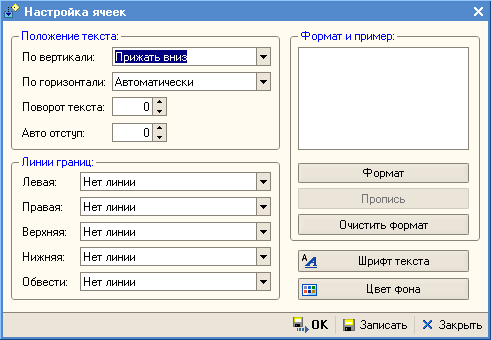
Форма Настройка ячеек
Настроим цвет фона с помощью соответствующей кнопки ![]() Цвет фона, а также увеличим размер шрифта (кнопка
Цвет фона, а также увеличим размер шрифта (кнопка ![]() Шрифт текста):
Шрифт текста):
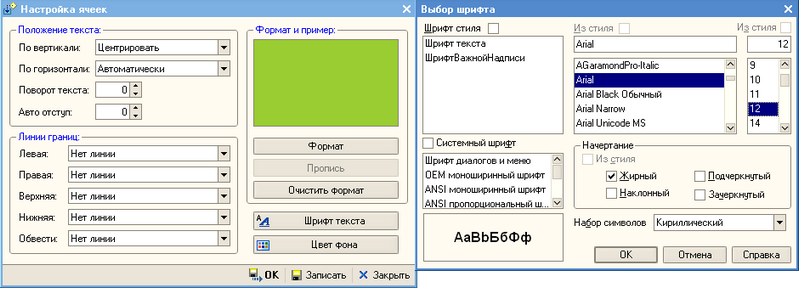
Формы Настройка ячеек и Выбор шрифта
Отредактируем цвет фона остальных ячеек:

Форма Макет печатной формы
К примеру, Курс валюты не нужно отображать в макете, а требуется вывести общую Сумму. Заменим значения ячейки Курс в первом столбце. Кликнув по ней дважды левой клавишей мыши откроем форму Текст ячейки и введем текст "Сумма".

Форма ввода текста в ячейку
После сохранения текста, кликнем дважды по ячейке <Курс> из второго столбца и выберем в открывшейся форме параметр Сумма(Итог):
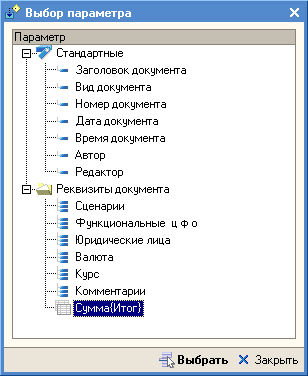
Форма выбора параметра
Перейдем в свойства ячейки и изменим формат отображения параметра Сумма(Итог). В Конструкторе форматной строки представлены различные виды настроек для отображения числа в ячейке. Ниже приведены настройки в которых цифры группируются по три и разделяются пробелом. В случае, если значение в ячейке равно "0", оно указывается прописью. "Минус" в отрицательных числах ставится перед числом, а само число следует за ним через пробел:

Настройка формата ячейки Сумма
Подробнее о настройках можно прочитать в статье Настройка отображения чисел прописью.
После завершения настроек Основной части перейдем к следующей вкладке Макета и настроим его Табличную часть:
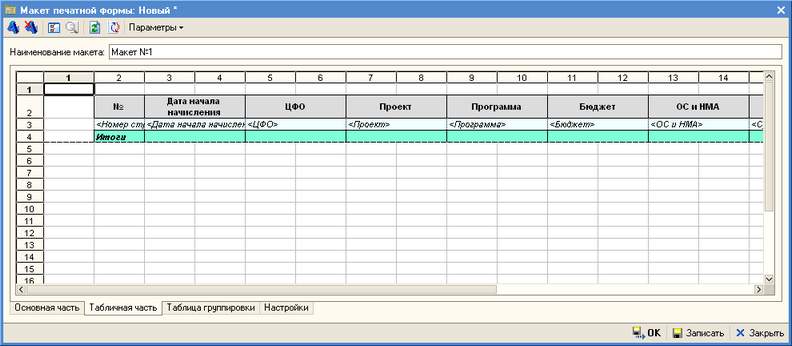
Макет печатной формы. Вкладка Табличная часть
Добавим в таблицу столбец Функциональные ЦФО. В верхней строчке создадим шапку для столбца, а строкой ниже поместим параметр <Функциональные ЦФО> с помощью кнопки ![]() Добавить параметр.
Добавить параметр.
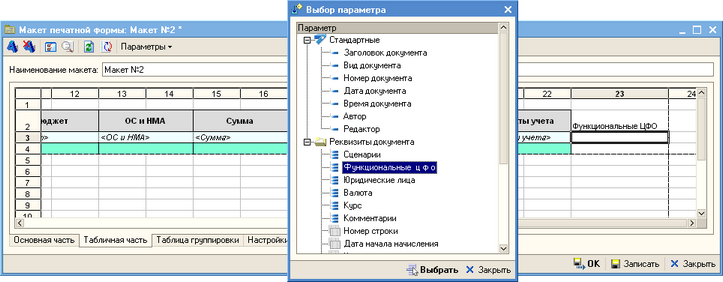
Форма Выбор параметра для вставки в ячейку Макета печатной формы
Выделим таблицу и в свойствах ячеек укажем, что линии границ будут выделены сплошной чертой.
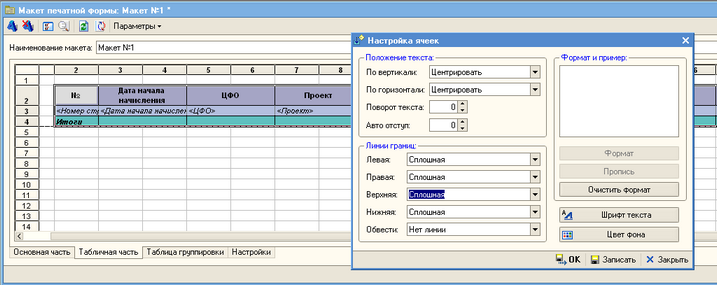
Настройка вида ячеек табличной части
После этого каждой строке зададим свой цвет и выделим заголовок таблицы жирным шрифтом, а основной текст курсивом.
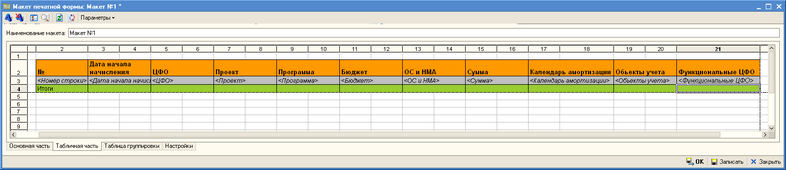
Форма Макет печатной формы. Вкладка Табличная часть
Рассмотрим, как дата может отображаться в макете. Выделим ячейку, содержащую параметр <Дата начала начисления> и в свойствах выберем вариант отображения частей даты (локальный формат даты): "8 февраля 2010".

Конструктор форматной строки
На следующем этапе рассмотрим настройки группировки элементов. Подробнее о них можно прочитать в статье Пример настроек группировки по колонке.
Для настройки нашего макета перейдем к вкладке Настройки и сгруппируем в отдельной таблице элементы по двум колонкам: "ОС и НМА" и "Сумма". Чтобы добавить группировку по колонкам воспользуемся стандартной кнопкой ![]() Добавить и в открывшемся справочнике Реквизиты проформ кликнем дважды левой кнопкой мыши по строке ОС и НМА. Таким же образом добавим реквизит Сумма:
Добавить и в открывшемся справочнике Реквизиты проформ кликнем дважды левой кнопкой мыши по строке ОС и НМА. Таким же образом добавим реквизит Сумма:
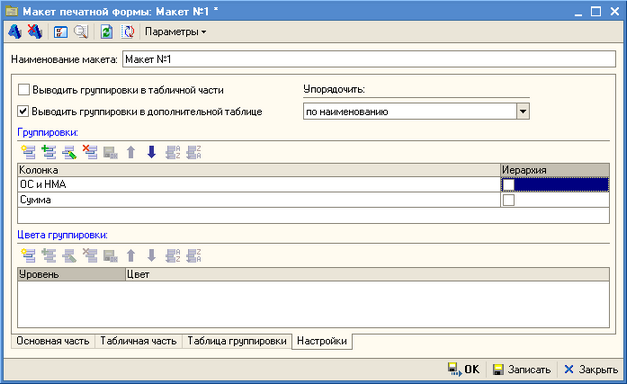
Форма Макет печатной формы. Вкладка Настройки
Поскольку группировки будут выводиться в отдельной таблице, перейдем во вкладку Таблица группировки. Она пуста, но стоит обновить ее кнопкой ![]() Автоматическое заполнение текущей страницы, появится таблица, которую мы настраивали в предыдущей вкладке:
Автоматическое заполнение текущей страницы, появится таблица, которую мы настраивали в предыдущей вкладке:

Форма Макет печатной формы. Вкладка Таблица группировки
При печати таблица группировки с текущими настройками будет выглядеть следующим образом:
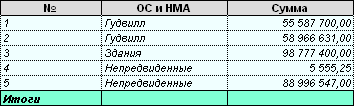
Вид таблицы группировки при печати
Названия упорядочены в алфавитном порядке, а числа по возрастанию. Если требуется выделить группировки в иерархическом порядке по ОС и НМА, воспользуемся следующими настройками: во вкладке макета Настройки в группировках поставим галочку напротив строки ОС и НМА. Для упрощения визуального восприятия таблицы зададим каждому уровню группировки свой цвет:
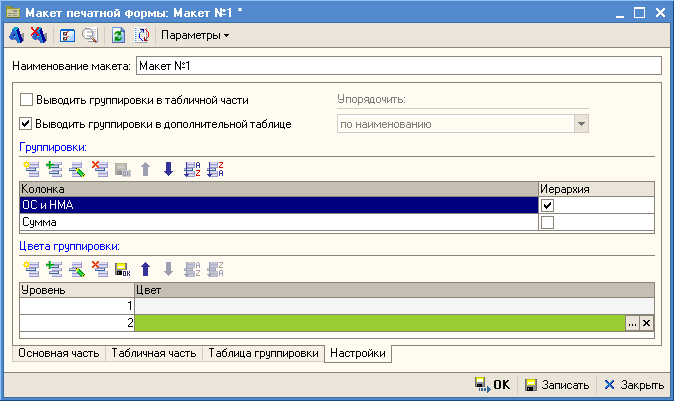
Добавление цветов для уровней группировки
Теперь обновим Таблицу группировки и оформим ее в соответствии с Основной и Табличной частью. Также удалим нижнюю строку, выделив и указав, что перемещение ячеек будет произведено по горизонтали:
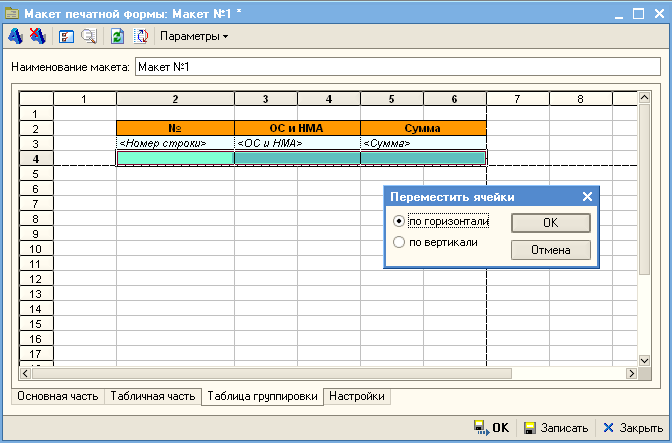
Удаление строки
В результате таблица группировки примет вид:

Окончательный вид таблицы группировки
Закончим создание макета и сохраним его. Теперь перейдя в Меню: Финансы >> Журнал проформ >> Активы и пассивы >> Начисление амортизации (НМА, ОС) выберем проформу и распечатаем с помощью Макета №1:
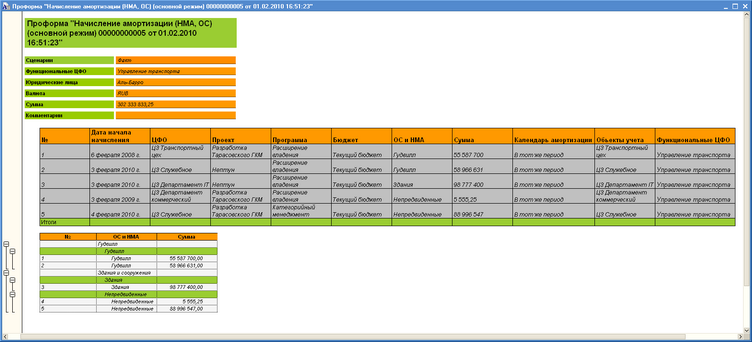
Вид документа при печати
См. также: