C помощью механизма шаблонов можно заранее спроектировать данные документа, которыми он будет заполняться при создании и потребовать от пользователей только корректировки, что заметно проще, чем создание документа с нуля. Хорошим примером использования шаблонов может служить шаблон План расходов на месяц, при помощи которого подразделения планируют свои непрямые расходы.
Шаблон привязан к виду проформы, поэтому создавать его надо только после того, как будет создан необходимый вид проформы (определены реквизиты проформы). Один вид проформы может содержать неограниченное количество шаблонов. Окно настройки и редактирования данных шаблона напоминает форму самого документа Проформа. После записи шаблон сразу готов к работе. В процессе работы в шаблон можно вносить изменения, при этом данные изменения будут относиться только к новым проформам, которые созданы на базе данного шаблона, т.е. изменения шаблона никак не влияют на ранее созданные документы.
Описание объекта
Чтобы настроить шаблоны проформы, нужно зайти в Меню: Моделирование >> Финансы >> Виды проформ, выбрать нужную проформу и открыть вкладку Шаблоны.
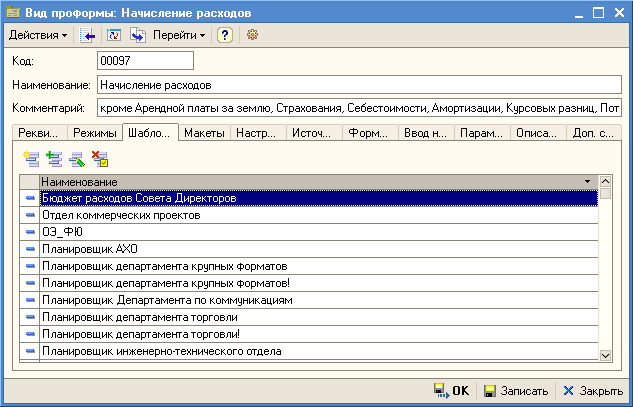
Вид проформы. Вкладка Шаблоны
Для того чтобы настроить новый шаблон, нужно нажать кнопку ![]() Добавить, после чего откроется окно Выбор проформы, в котором необходимо выбрать режим проформы, для которого будет создан шаблон:
Добавить, после чего откроется окно Выбор проформы, в котором необходимо выбрать режим проформы, для которого будет создан шаблон:

Окно Выбор проформы
При двойном клике мыши по нужному режиму откроется окно настройки шаблона, которое напоминает форму самого документа Проформа, но с незаполненными реквизитами:
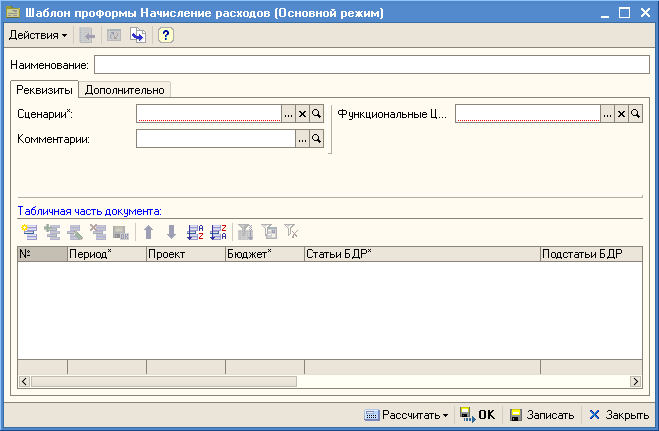
Шаблон проформы
После внесения изменений следует записать объект и закрыть форму.
Также на вкладке Шаблоны окна Вид проформы есть стандартные кнопки:
| □ | |
| □ | |
| □ | |
Настроенные шаблоны проформ готовы к ускоренному вводу данных (т.к. главная цель шаблонов - сократить время на заполнение проформы) и вызываются через Меню: Финансы >> Новая проформа (по шаблону) или из Журнала проформ нажатием кнопки ![]() Добавить по шаблону.
Добавить по шаблону.
Пример создания шаблонов
Создадим несколько шаблонов проформ для документа Приобретение ТМЦ (внутренние). Для этого необходимо выполнить команды:
Меню: Моделирование >> Финансы >> Виды проформ >> Активы и Пассивы >> Приобретение ТМЦ (внутренние).
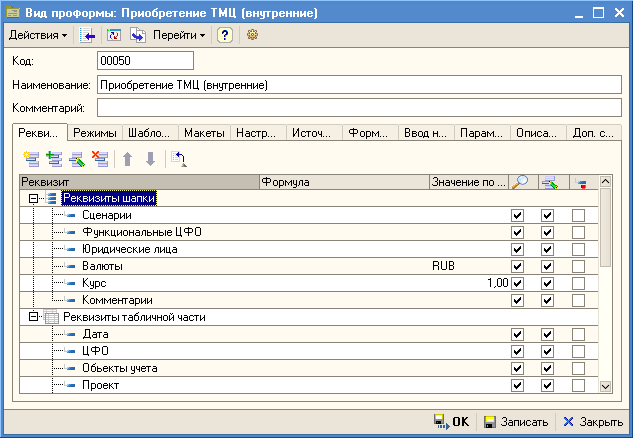
Вид проформы: Приобретение ТМЦ (внутренние). Вкладка Реквизиты
Проформа Приобретение ТМЦ (внутренние) имеет множество реквизитов. Предусмотрим несколько вариантов создания нового документа Приобретение ТМЦ (внутренние), для которых понадобятся шаблоны, а затем заполним соответствующие поля необходимой информацией. Для этого во вкладке Шаблоны создадим новый шаблон с помощью кнопки ![]() Добавить:
Добавить:
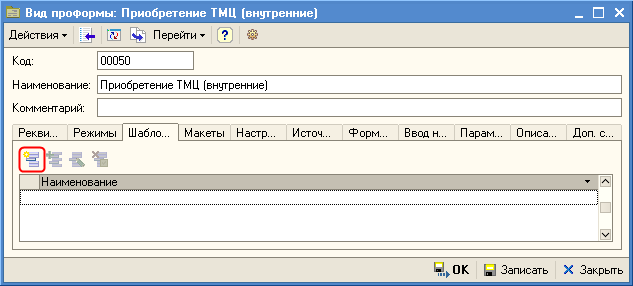
Вид проформы. Вкладка Шаблоны. Кнопка Добавить
Создадим вариант проформы Приобретение ТМЦ для хлебного производства. Создадим шаблон: Приобретение ТМЦ (внутренние) Хлебное производство. Заполним известные поля, которые при создании нового документа с помощью данного шаблона уже не придется редактировать:
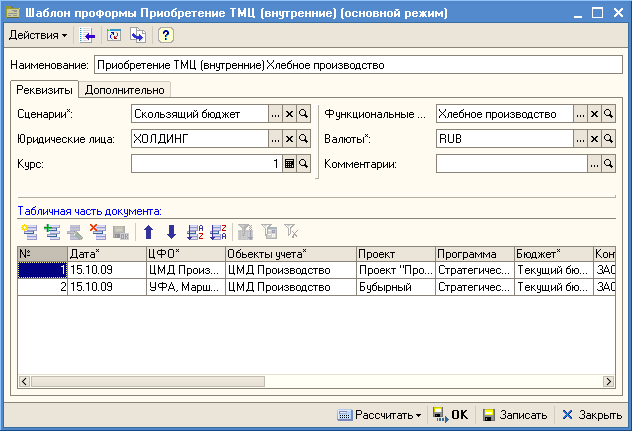
Создание шаблона проформы
После заполнения всех полей шаблона для его создания необходимо нажать кнопку ![]() Записать. Шаблон готов.
Записать. Шаблон готов.
Аналогично создадим второй шаблон проформы Приобретение ТМЦ (внутренние): Приобретение ТМЦ (внутренние) Оптовый отдел. Для упрощения работы добавим новый шаблон копированием (кнопка ![]() Добавить копированием) уже созданного и изменим в нем необходимые реквизиты.
Добавить копированием) уже созданного и изменим в нем необходимые реквизиты.
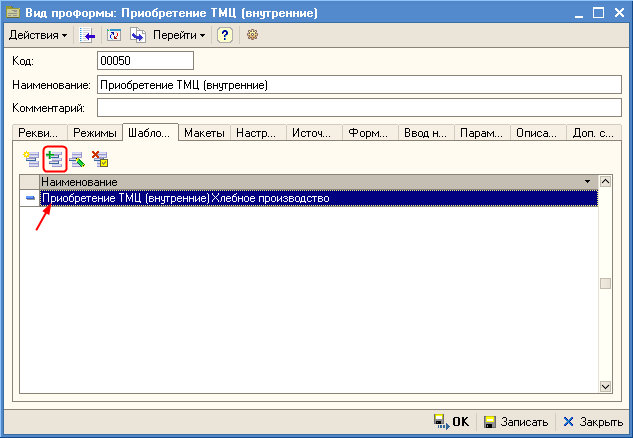
Вид проформы. Вкладка Шаблоны. Кнопка Добавить копированием
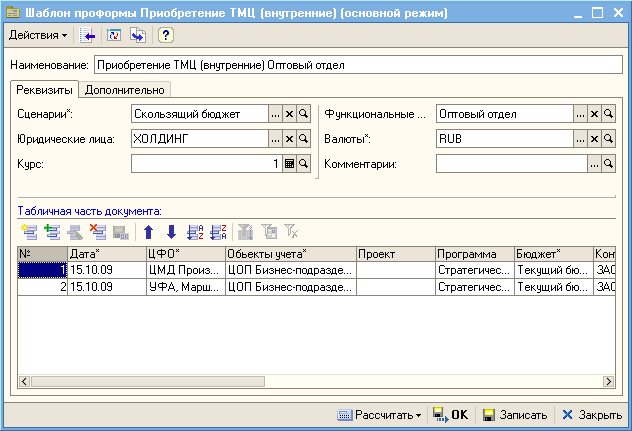
Создание шаблона проформы
Вкладка Шаблоны вида проформы Приобретение ТМЦ (внутренние) после создания двух новых шаблонов будет выглядеть следующим образом:
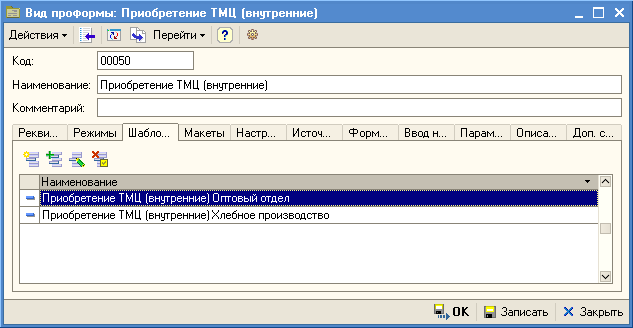
Вид проформы Приобретение ТМЦ. Вкладка Шаблоны после создания двух новых шаблонов
Теперь, чтобы создать документ Приобретение ТМЦ (внутренние), используя шаблон оптового отдела, обратимся в Меню: Финансы >> Новая проформа по шаблону >> Активы и Пассивы >>Приобретение ТМЦ (внутренние) >>Приобретение ТМЦ (внутренние) Оптовый отдел.

Окно Выбор проформы
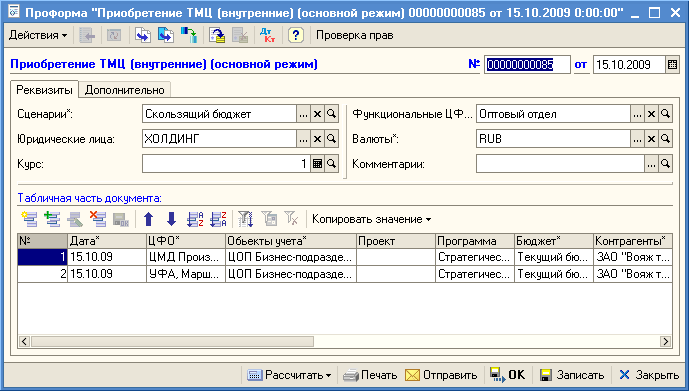
Создание документа Приобретение ТМЦ (внутренние) по шаблону Приобретение ТМЦ (внутренние) Оптовый отдел