Управленческий отчет - отчет, созданный непосредственно пользователем. Можно настроить вид каждого управленческого отчета, его состав, детализацию и т.д. Информацию о настройках управленческой отчетности можно посмотреть в статье Настройки управленческой отчетности. В форме управленческой отчетности также можно выводить значения по отдельным управленческим показателям.
Описание объекта
Для того, чтобы открыть форму Управленческий отчет необходимо выполнить следующую последовательность действий:
Меню: Финансы >> Отчетность >> Управленческий отчет.
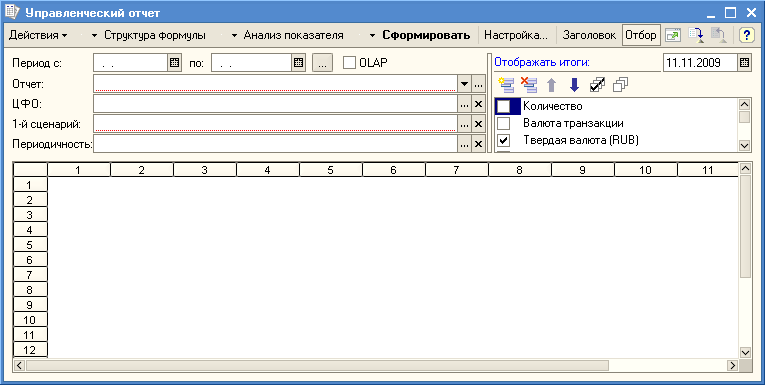
Окно Управленческий отчет
На форме расположены следующие реквизиты:
| • | Период с..по.. - период, за который будут выводится значения в отчете. |
| • | Отчет - пользователь имеет возможность выводить значения по показателю и по отчету (настройкам управленческого отчета). Разница между этими двумя способами заключается в том, что отчет обычно отображает данные не по одному, а по целому набору указанных пользователем показателей, а также предоставляет более детальную информацию, то есть сразу отображает значения в разрезе указанных аналитик, тогда как по показателю выводятся значения в целом. В данном поле производится выбор настроек отчета (из специального справочника Отчеты) или показателя (из справочника Показатели). Поле обязательно для заполнения. |
Перед каждым запуском отчета (независимо от выбранного значения в поле Отчет окна Управленческий отчет), необходимо задать следующие параметры вывода данных:
| • | ЦФО - ЦФО, по которому необходимо получить отчет (если не указан, то отобразятся данные по всем ЦФО). |
| • | 1-й сценарий - сценарий, по которому нужно получить отчет (обязательное поле для заполнения). |
| • | Периодичность - периодичность нельзя указывать, если в поле Отчет выбран показатель. Может принимать следующие значения: день, неделя, декада, месяц, квартал, год. Здесь указываются интервалы, на которые будет разбит отчет. Если, например, выбрана неделя, то указанный пользователем период будет разделен на недели (то есть будут отображаться значения по каждой неделе) и т.д. Периодичность не является обязательной для заполнения. |
| o | Отображать итоги - указывают, какие ресурсы выводить в отчете. Если, например, настроили, чтобы данные отображались в рублях и долларах, то в отчете отобразятся все суммы в пересчете на эти валюты (независимо от того, в какой валюте были осуществлены транзакции). При этом пересчет каждой суммы будет производится по курсу, взятому из реквизита соответствующей проводки, ее сформировавшей (то есть по курсу транзакции). Если нужно, чтобы в отчете отображались суммы в определенной валюте, причем пересчет в эту валюту из валют транзакций осуществлялся по курсу на определенную дату, то в специальном поле указывается такая дата (по умолчанию стоит последняя дата периода, по которому будет выводится отчет) и при помощи кнопки |
| • | Количество |
| • | Валюта транзакции - валюта, в которой была введена бюджетная транзакция. |
| • | Твердая валюта (руб.) - валюта, являющаяся единой для всех моделей и не изменяемой в процессе эксплуатации информационной системы. Твердая валюта служит для построения курсов остальных валют как количество единиц твердой валюты в одной единице настраиваемой. |
| • | Дополнительная валюта (USD) - учет всех произошедших транзакций (помимо валюты транзакции) будет вестись по курсу доллара, зафиксированному в справочнике валют. |
| • | Дополнительная валюта (EUR) - учет всех произошедших транзакций (помимо валюты транзакции) будет вестись по курсу евро, зафиксированному в справочнике валют. |
На форме расположены следующие пункты меню:
| □ | Структура формулы - активна при выборе Показателя в поле Отчет. При нажатии выводит структуру составного показателя. Перед получением данных можно, нажав кнопку |
| □ | Анализ показателя - активна при выборе Показателя в поле Отчет. Позволяет, помимо структуры показателя, увидеть значения по его составным частям (то есть показателям, по которым он расcчитывается). Перед получением данных по формуле можно, нажав кнопку |
| □ | Сформировать - при запуске формируется отчет по заданным настройкам. |
| □ | Заголовок - отобразить/скрыть заголовок сформированного отчета. |
| □ | Отбор - скрыть/отобразить параметры отчета. |
| □ |
| □ |
| □ | Настройка - более подробно параметры вывода данных можно задать на форме Настройка управленческого отчета, которая открывается при нажатии кнопки Настройка. |

Окно Настройка управленческого отчета. Вкладка Основные
| o | Основные |
| • | Период - аналогично соответствующему полю основной формы отчета. |
| • | Отчет - аналогично соответствующему полю основной формы отчета. |
| • | Периодичность - аналогично соответствующему полю основной формы отчета. |
| • | ЦФО - указывается фильтр по ЦФО; аналогично соответствующему полю основной формы отчета. |
| • | Сценарий - указывается сценарий. В данном поле можно настроить необходимое количество сценариев, по которым будут выводиться значения в отчете (например, чтобы сравнивать значения по сценариям плана и факта). |
Отображенные в отчете данные при выборе двух сценариев:
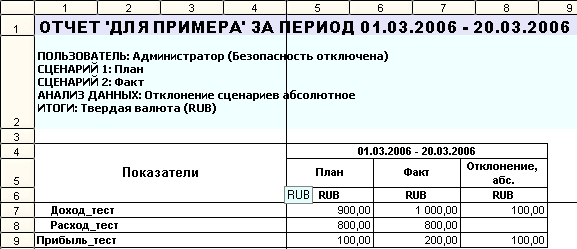
Отображенные в отчете данные при выборе двух сценариев
| • | Дата разделения - доступно для скользящих сценариев. |
| • | Нарастающий итог - атрибут становится доступным при выборе периодичности. Используется для того, чтобы накапливать значения по периодам (актуально для отчетов по оборотам). |
| • | Выводить итоги - указывает, что помимо значений по каждому периоду интервала будет выводиться итоговое значение за весь интервал. |
| • | Детально - опция позволяет выбрать для построения отчета конкретные подпериоды того периода, который указан в поле Период. Опция становится активной при заданных параметрах Период, Сценарий и Периодичность. Если данная опция отмечена маркером, то в правой части окна Настройка управленческой отчетности отображается вкладка Периоды. Данная вкладка отображает список всех подпериодов, которые входят в заданный период с заданной периодичностью. В отчете будут отображаться только те подпериоды, которые отмечены маркерами на вкладке Периоды. |
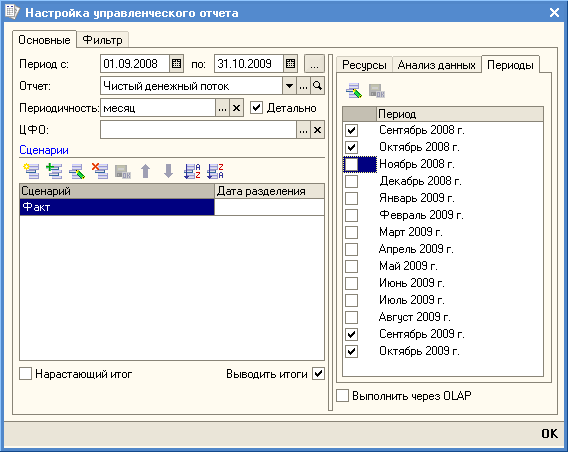
Окно Настройки управленческого отчета. Вкладка Основные, вкладка Периоды
Пример настройки детализации отчета по периодам, которые не следуют друг за другом по порядку.
Рассмотрим пример настройки Управленческого отчета, в результате которой можно показать данные за периоды сентябрь и октябрь 2008 и 2009 гг.
Заполним поля Период, Сценарий и Периодичность. Выберем пункт меню Настройка.
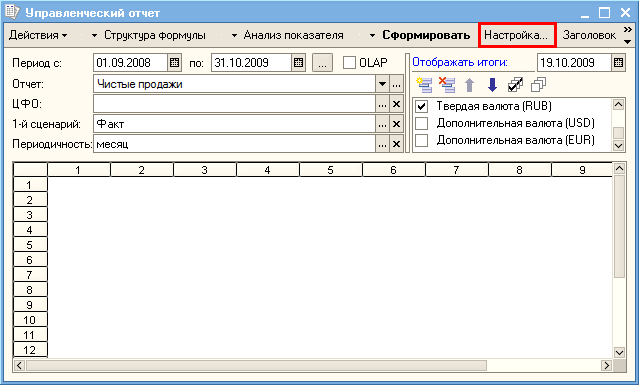
Окно параметров управленческого отчета
Если период, сценарий и периодичность были заданы, то в настройках КУО появится опция Детально, при активации которой в правой части окна настройки появится вкладка Периоды. На данной вкладке можно выбрать только те периоды, которые нам требуется детализировать в отчете.
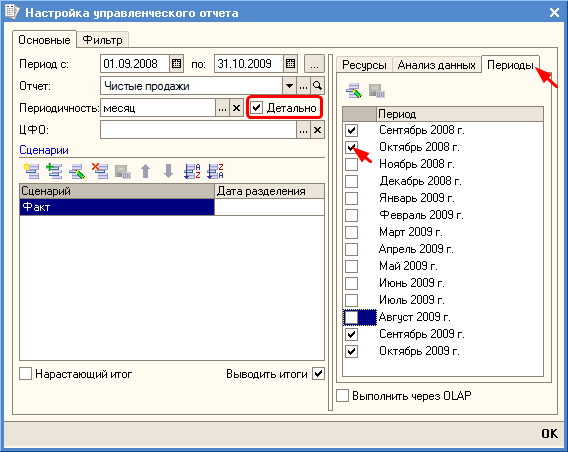
Настройка периодов детализации
Сохраним настройки и сформируем отчет.

Вид сформированного отчета
| o | Ресурсы - настройка итогов (аналогично соответствующему полю основной формы отчета.). |
| o | Анализ данных - дополнительные возможности анализа будут выглядеть так: |

Окно Настройки управленческого отчета. Вкладка Основные, вкладка Анализ данных
| • | Отклонение абсолютное - доступно, когда выбрано два сценария. Подсчитывает отклонение второго сценария от первого. |
| • | Отклонение в % - доступно, когда выбрано два сценария. Подсчитывает в процентах отклонение второго сценария от первого. |
Отображенные в отчете данные при выборе анализа сценариев Отклонение сценариев, абс. будут выглядеть так:
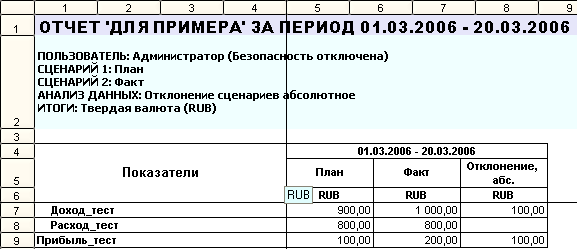
Отображенные в отчете данные при выборе анализа отклонение сценариев абсолютное
Настройки абсолютного горизонтального анализа в отчете:
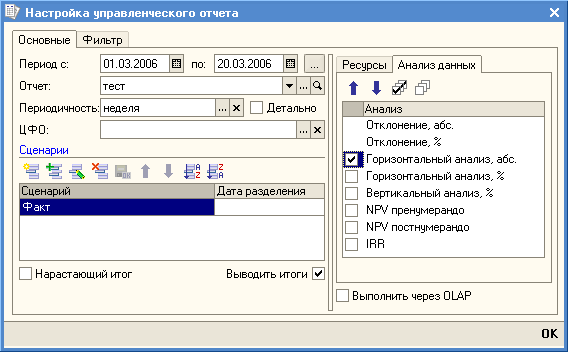
Окно Настройки управленческого отчета. Вкладка Основные, вкладка Анализ данных
| • | Горизонтальный анализ абсолютный - доступно, когда выбрана периодичность. Считает изменения значений между периодами интервала. Отображает изменение после каждого периода (кроме первого), подсчитывая его как разность между значением такого периода и предыдущего. |
| • | Горизонтальный анализ в % - считает изменения значений между периодами интервала в процентах. |
Отображенные в отчете данные при выборе Горизонтального анализа, абс. будут выглядеть так:
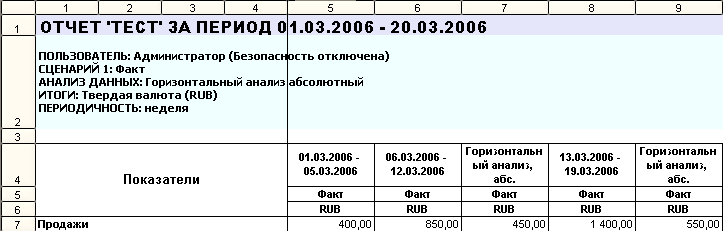
Отображенные в отчете данные при выборе горизонтального анализа абсолютный
Настройки вертикального анализа в процентах:

Окно Настройки управленческого отчета. Вкладка Основные, вкладка Анализ данных
| • | Вертикальный анализ в % - доступно всегда. Используется для отображения доли суммы (или количества) по конкретному значению аналитики от общего значения по всему показателю. |
Отображенные в отчете данные при выборе вертикального анализа будут выглядеть так:
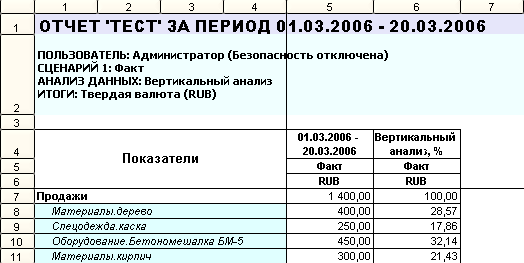
Отображенные в отчете данные при выборе вертикального анализа
В этом примере видно, что значения по показателю Продажи приняты за 100 процентов. Далее отображается процент, который каждое значение аналитики Номенклатура составляет от общей суммы.
| • | NPV пренумерандо и NPV постнумерандо - доступны, когда задана периодичность. По отношению к фиксированному моменту начала выплат ренты (денежных потоков) могут быть немедленными и отложенными (отсроченными). Ренты, выплачиваемые в конце периода, называются обычными или постнумерандо; при выплатах в начале периода говорят о рентах пренумерандо. Чистая приведенная стоимость. При установке флажка появляется поле Ставка дисконтирования. |
Настройки анализа NPV пренумерандо:

Окно Настройки управленческого отчета. Вкладка Основные, вкладка Анализ данных
NPV - это текущая стоимость будущих денежных потоков инвестиционного проекта, рассчитанная с учетом дисконтирования. NPV рассчитывается по следующей формуле:
![]()
где CF i – полный денежный поток i-го периода,
r – ставка дисконтирования (при выборе NPV, задается внизу вкладки Анализ данных).
Рассмотрим этот расчет применительно к конструктору управленческой отчетности. Например, в обычном режиме данные по показателю Чистый денежный поток с периодичностью Месяц выводятся следующим образом:
Показатель |
Январь |
Февраль |
Март |
Итог |
ЧДП |
1000 |
1000 |
1000 |
3000 |
С функцией NPV и заданной ставкой дисконтирования 10% в месяц получится следующий результат:
Показатель |
Январь |
Февраль |
Март |
Итог |
ЧДП |
1000 |
909,09 |
826,45 |
2735,54 |
Примечание 1: Расчет NPV имеет смысл именно для чистого денежного потока, учитывающего поступления и выплаты. Но поскольку в конструкторе мы этого контролировать не можем, то позволяем включать эту опцию всегда, в том числе и для сальдовых показателей или настроек, их содержащих.
Примечание 2: Краткую теоретическую справку можно получить здесь: www.cfin.ru/finanalysis/savchuk/7.shtml. Однако, в ней есть некоторые неточности, и ее следует использовать лишь для понимания значения подобных расчетов.
Отображенные в отчете данные при выборе NPV пренумерандо анализа:
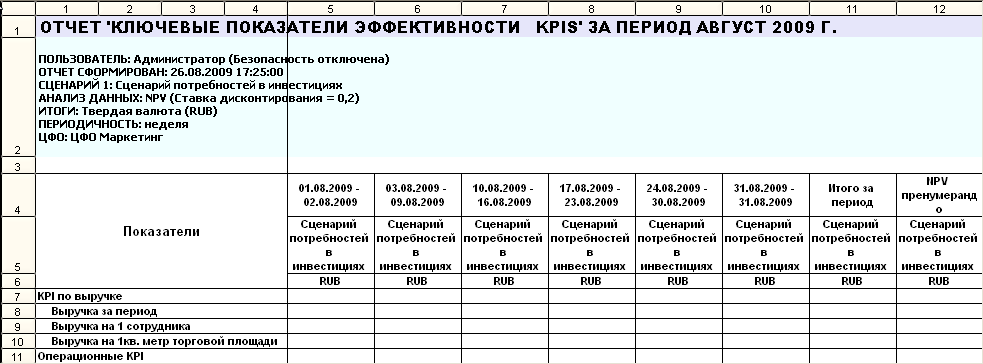
Отображенные в отчете данные при выборе NPV пренумерандо анализа
| • | IRR - внутренняя норма рентабельности (опция доступна, когда задана периодичность). IRR - это средний доход на вложенный капитал, обеспечиваемый данным инвестиционным проектом, т.е. эффективность вложений капитала в данный проект равна эффективности инвестирования под IRR процентов в какой-либо финансовый инструмент с равномерным доходом. |
Настройки анализа IRR:

Окно Настройки управленческого отчета. Вкладка Основные, вкладка Анализ данных
Задача вычисления IRR является обратной по отношению к расчету NPV, а именно это значение ставки дисконтирования, при которой NPV=0.
Примечание: IRR не всегда может быть корректно получен из уравнения NPV=0, при определенных значениях денежных потоков это уравнение может не иметь решений. В таких ситуациях IRR проекта считается неопределенным. Необходимым условием для расчета IRR является наличие хотя бы в одном из периодов отрицательной суммы ЧДП, и хотя бы в одном – положительной.
Отображенные в отчете данные при выборе IRR анализа:
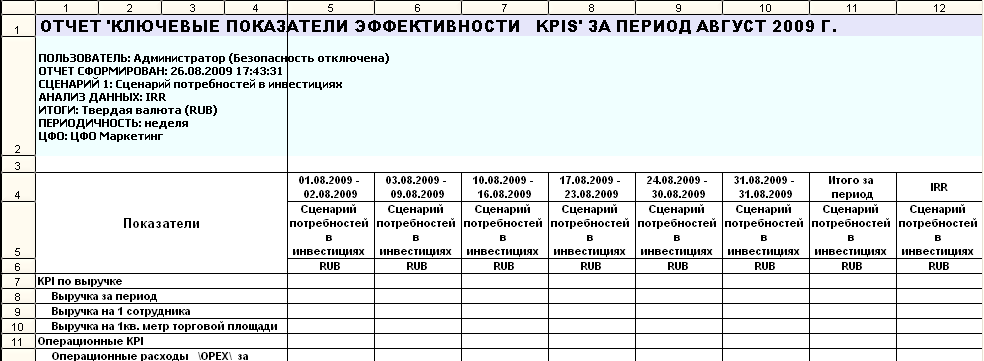
Отображенные в отчете данные
| o | Фильтр - на вкладке Фильтр окна Настройка управленческого отчета можно настроить фильтр, по которому будут отображаться данные только по нужным значениям аналитик (отличается от подобной настройки в окне Элементы отчета тем, что действительна только для одного сеанса работы КУО, здесь не указывают порядок следования аналитик, а фильтр можно настроить по аналитикам всех показателей отчета). |
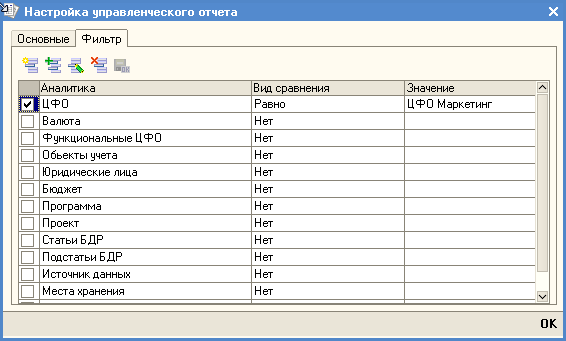
Окно Настройка управленческого отчета. Вкладка Фильтр
Можно также настроить, чтобы в отчете отображались значения дополнительных свойств, реквизитов и параметров аналитик (то есть, чтобы выводились значения реквизитов и дополнительных свойств справочников, либо значения параметров классификаторов, на которые они ссылаются). Для этого нужно нажать кнопку ![]() Добавить, указать аналитику и в открывшемся окне Справочник Реквизиты объектов выбрать нужное дополнительное свойство, реквизит или параметр.
Добавить, указать аналитику и в открывшемся окне Справочник Реквизиты объектов выбрать нужное дополнительное свойство, реквизит или параметр.

Справочник Реквизиты объектов
После выбора реквизита необходимо его отметить галочкой в Настройках управленческого отчета.
Также можно задать фильтр по дополнительным свойствам, реквизитам и параметрам аналитик. Для этого нужно выполнить действия, описанные в предыдущем абзаце, затем указать условие отбора и сравниваемое значение.
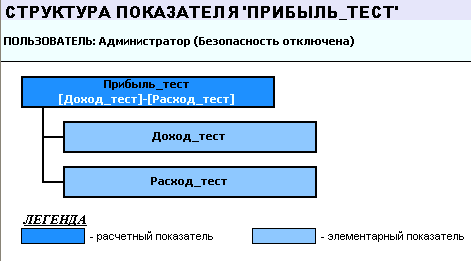
Структура показателя "Прибыль_тест"
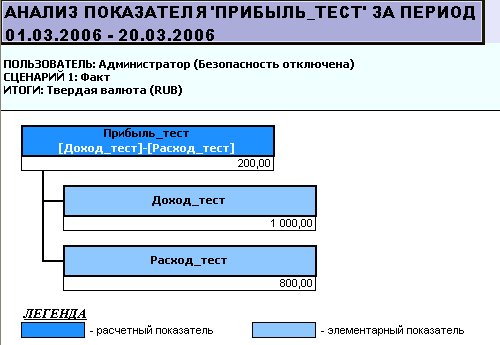
Анализ показателя "Прибыль_тест"
Расшифровка отчета
В полученном отчете можно кликнуть по интересующей сумме, чтобы расшифровать ее до проводок:

Пример расшифровки суммы до проводок
Если в поле Отчет выбраны настройки какого-либо управленческого отчета, то по его элементам данные отобразятся в аналитическом разрезе, заданном в таких настройках (см. статью Элементы отчета). Например:
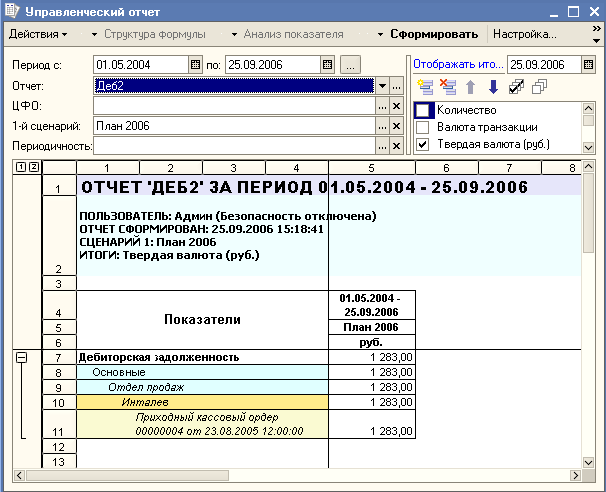
Если в поле Отчет указан показатель управленческой отчетности, то данные по нему выведутся не в разрезе аналитик, а в целом:

В любом случае, сумму по показателю можно развернуть по любым из его аналитик. Для этого нужно кликнуть в отчете по названию показателя, после чего в открывшемся окне указать разрез аналитик и способ расшифровки (вывести расшифровку в виде таблицы или в виде гиперкуба).
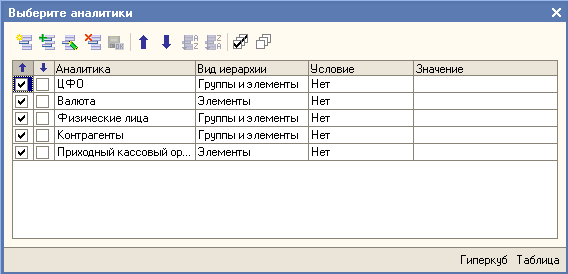
Форма, в которой указывается разрез аналитик для расшифровки суммы по показателю. Настройка производится таким же образом, как и настройка элементов отчета

Расшифровка данных по показателю в виде таблицы
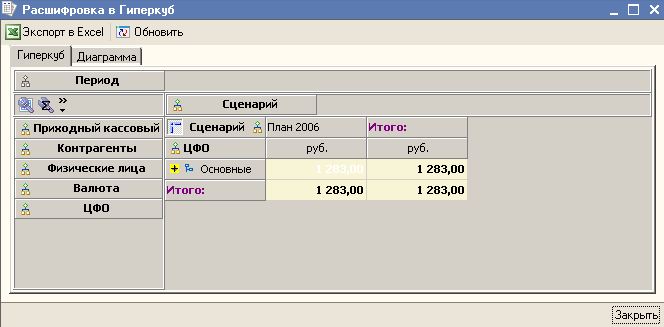
Расшифровка данных по показателю в виде гиперкуба
См также: