Благодаря тому, что система ИНТАЛЕВ: Корпоративный менеджмент является, по сути, конструктором, она позволяет любому пользователю настроить управленческий отчет, который будет наиболее удобным для него и который даст всю необходимую информацию для принятия решений. Используя нужные ему показатели в отчете, управленец имеет возможность получить полную картину состояния предприятия на указанный момент времени, сравнить фактические данные с плановыми. В настройках отчета можно указать его состав, настроить вывод данных.
Описание объекта
Открыть форму Настройки управленческой отчетности можно следующим образом:
Меню: Моделирование >> Финансы >> Настройки управленческой отчетности.
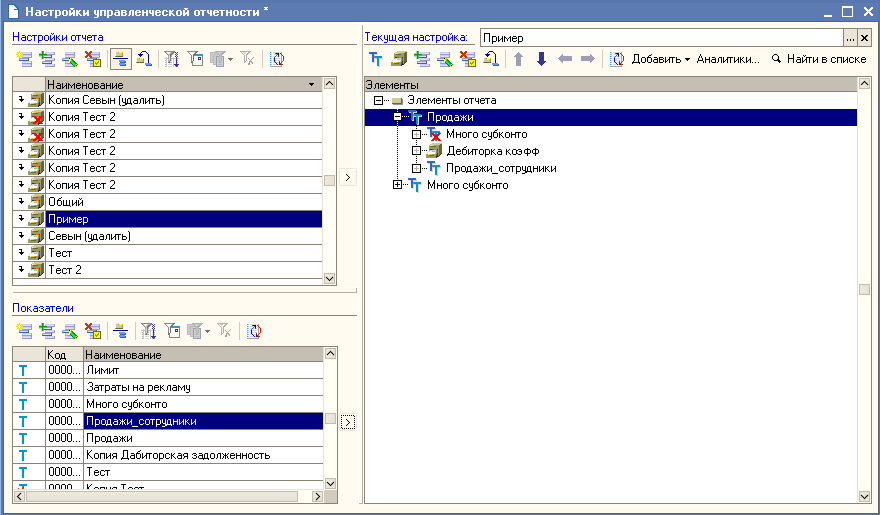
Окно Настройки управленческой отчетности
| o | Настройки отчета - (левое верхнее окно). Отображаются существующие настройки управленческой отчетности (отчеты). Если дважды кликнуть по какой-либо настройке, в окне Текущая настройка отобразятся ее элементы. Если в окне Настройки отчета выделить настройку, кликнув по ней один раз, и нажать кнопку, то настройка перенесется в Текущую настройку. Также доступны стандартные кнопки на панели этого окна ( |
| o | Показатели - (левое нижнее окно). Отображаются все существующие управленческие показатели. Дважды кликнув по показателю, можно открыть его. Также доступны стандартные кнопки на панели этого окна, при помощи которых можно, например, отредактировать какой-либо показатель. |
| o | Текущая настройка - (правое окно). Отображается текущая настройка управленческого отчета (ее состав - показываются элементы, из которых она состоит). Отсюда доступны кнопки стандартной формы настройки отчета. Также есть кнопка Найти в списке. С ее помощью, выделив элемент настройки, являющийся показателем, можно спозиционироваться на нем в окне Показатели. Если дважды кликнуть по показателю в окне Текущая настройка, откроется форма настройки вывода данных по нему. |
Рассмотрим порядок настройки управленческой отчетности (создание отчета Управленческий баланс).
Для того чтобы создать отчет, необходимо нажать кнопку ![]() Добавить на панели окна Настройки отчета. Откроется стандартная форма настройки отчета.
Добавить на панели окна Настройки отчета. Откроется стандартная форма настройки отчета.
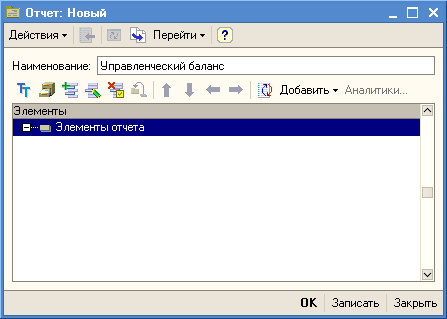
Окно Отчет, создание нового отчета Управленческий баланс
В поле Наименование вводится название настройки отчета Управленческий баланс.
Добавление элементов отчета можно осуществить двумя способами:
| 1. | В открывшейся форме настройки отчета в области Элементы. |
| 2. | На форме Настройки управленческой отчетности в правом окне Текущая настройка. |
Добавление элементов возможно только после сохранения отчета.
Рассмотрим первый способ.
| □ | |
| □ | |
| □ | Стрелки |
| □ | Добавить - при добавлении сложного показателя в отчет есть возможность сразу добавить показатели, которые участвуют в его расчете. Для этого выделяют нужный показатель и используют кнопку Добавить. При выборе Добавить >> Исходные показатели добавятся только показатели, которые непосредственно участвуют в формуле его расчета (добавляются как подчиненные). Если выбрано Добавить >> Все показатели рекурсивно, то добавится вся цепочка показателей, влияющих на его расчет. |
| □ | Аналитики - задает общие настройки вывода по элементу отчета. |
После ввода элементов изменения следует сохранить, нажав кнопку ОК.
Форма настройки отчета с заполненной областью элементов представлена ниже на рисунке.

Форма настройки отчета
Второй способ.
Добавлять элементы отчета в данном случае можно как при помощи кнопок на панели окна Текущая настройка аналогично первому способу, так и с использованием кнопки ![]() .
.
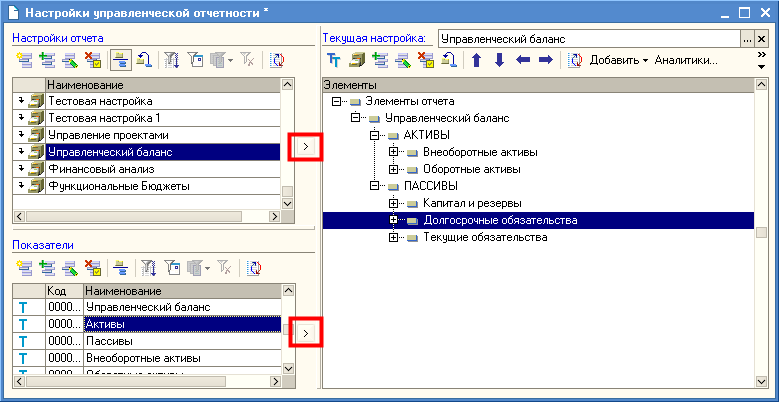
Форма Настройки управленческой отчетности
Форма Элементы отчета
При добавление нового элемента или при двойном нажатии кнопки мыши по уже существующему элементы открывается форма элемента отчета.
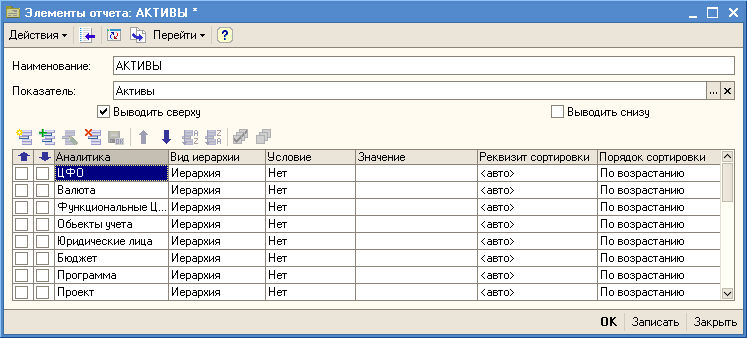
Форма Элементы отчета
| • | Наименование - задается название элемента отчета. |
| • | Показатель - выбор показателя, значения по которому будут выводиться в отчете. После выбора окно заполняется его аналитиками. |
| • | Выводить сверху - используется для настройки отображения показателей, которым подчинены другие показатели. Подчиненность (иерархия) задается в окне настройки отчета при помощи стрелок на панели инструментов (или же при выборе показателя и нажатии на кнопку |
| • | Выводить снизу - используется для настройки отображения показателей, которым подчинены другие показатели. Выводить снизу задается, когда нужно, чтобы показатель-группа отображался снизу подчиненных показателей. |
Можно также задать обе опции (и Выводить сверху, и Выводить снизу). Для показателей должна быть активирована хотя бы одна из этих опций, чтобы они отображались (однако для подчиненных показателей она не будет влиять на порядок отображения, который будет определяться только в окне настройки отчета стрелочками).
Чтобы увидеть, каким образом отображаются данные в отчете в зависимости от того, как установлены галочки Выводить сверху и Выводить снизу, смотрите раздел Примеры отображения данных в отчете этой статьи.
| □ | Стрелочки |
| o | Настройка вывода данных по аналитикам показателя - табличная часть заполняется аналитиками выбранного показателя. Здесь галочками можно выбрать аналитики, в разрезе которых необходимо выводить значения. Также здесь можно задать фильтр по таким аналитикам и задать для них вид иерархии. |
| • | Столбик "Выводить сверху" - обозначается сверху пиктограммой |
| • | Столбик "Выводить снизу" - обозначается сверху пиктограммой |
Чтобы увидеть, каким образом отображаются данные в отчете в зависимости от того, как установлены галочки в столбиках Выводить сверху и Выводить снизу, смотрите раздел Примеры отображения данных в отчете этой статьи. Если для какой-либо аналитики не установлен ни один флажок, то итоги в ее разрезе выводиться не будут.
| • | Аналитика - в этом столбике отображаются аналитики показателя. |
| • | Вид иерархии - определяется, как выводить данные по аналитикам: |
| • | Иерархия - выводить в отчете значения по аналитике (элементы аналитики) и группы, в которые входят эти значения. При этом группы и элементы выводятся в отдельных строках. |
| • | Только иерархия - выводить в отчете только группы. |
| • | Элементы - выводить в отчете только значения аналитики, без групп, в которые они входят. |
| • | Через разделитель - выводить в отчете и группы, и элементы в одной строке через точку. |
Виды Иерархия, Только Иерархия, Через разделитель можно задать только для аналитик с типом данных, ссылающимся на иерархические справочники или классификаторы.
| • | Условие - если нужно задать фильтр по аналитике, здесь указывают условие (Равно, Не равно, В списке и т.п.). |
| • | Значение - при настройке фильтра тут указывают определенное значение. |
| • | Реквизит сортировки — в этом столбике указывается реквизит аналитики, по которому будет выполняться сортировка. Можно установить значение по умолчанию (<авто>). |
| • | Порядок сортировки — определяется, как необходимо выводить данные (по возрастанию, по убыванию). |
Для каждого элемента отчета отображение аналитик в отчете настраивается индивидуально.
Примеры отображения данных в отчете
По завершении настройки отчета его можно сформировать в системе. Для этого необходимо выбрать пункт Меню: Финансы >> Отчетность >> Управленческий отчет.
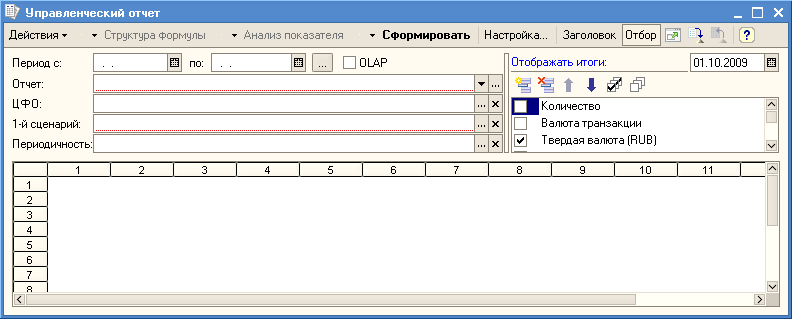
Форма Управленческий отчет
Откроется форма Управленческий отчет. Для того чтобы отчет отобразился на форме, необходимо заполнить обязательные поля Период с... по..., Отчет, 1-й сценарий и нажать кнопку Сформировать. Введем период с 01.01.2005 по 31.12.2005, выберем отчет Управленческий баланс, сценарий — Генеральный сценарий плана.
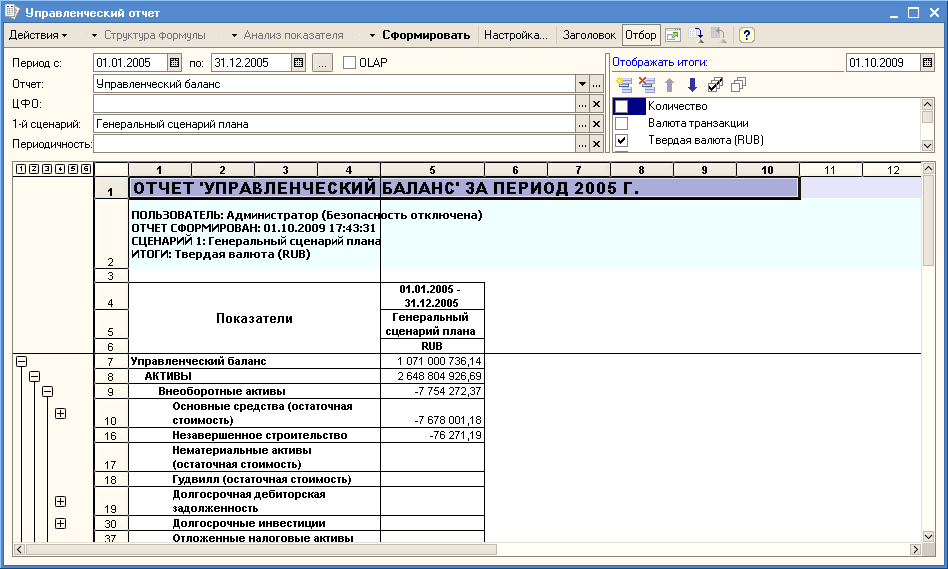
Сформированный отчет
Рассмотрим то, как в отчете отобразятся аналитики, по разному отмеченные в настройке.
1. Настроим аналитики элемента отчета Управленческий баланс таким образом, чтобы их порядок следования был сверху вниз. Для аналитики Объекты учета установим вид иерархии Иерархия. А для элемента отчета поставим галочку в поле Выводить сверху, тем самым показатель-группа будет отражаться вверху относительно подчиненных показателей.
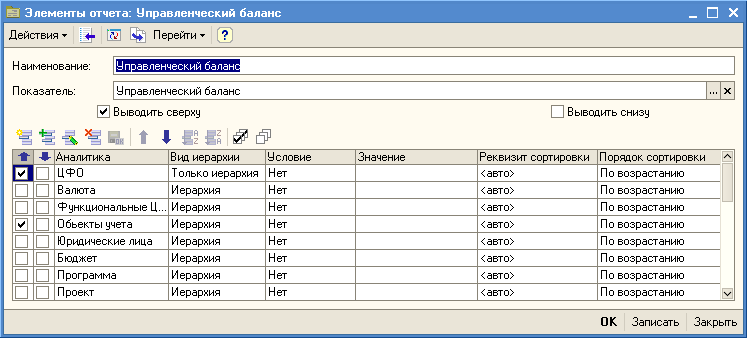
Форма Элементы отчета
Результаты настроек можно видеть в сформированном отчете.
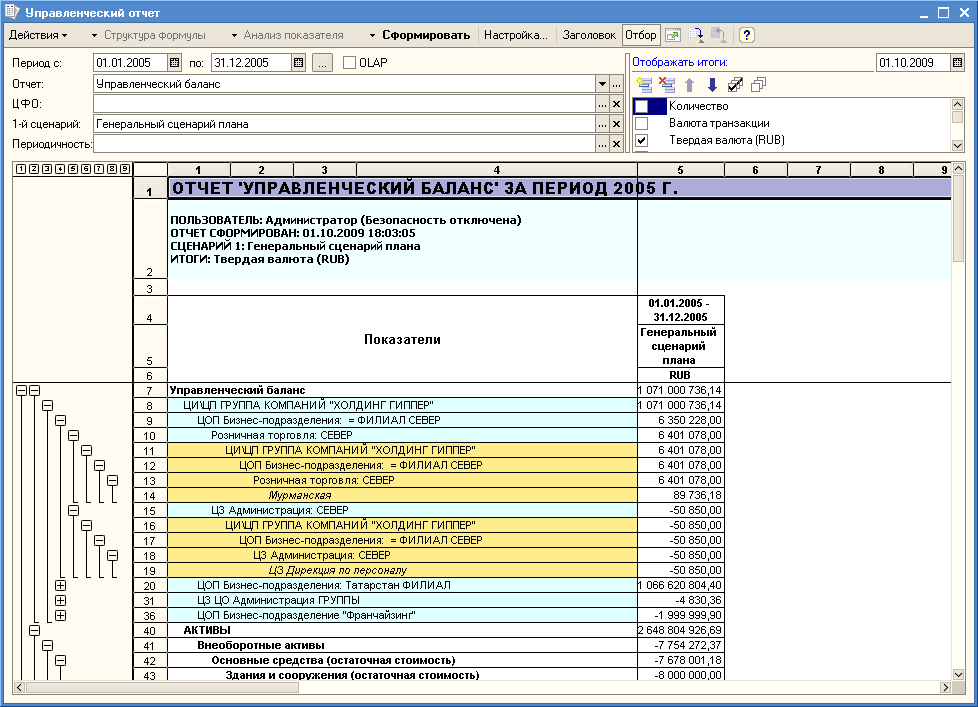
Отображенные в отчете данные
2. Изменим порядок следования аналитик, теперь они будут отражаться в отчете снизу вверх. А для Объектов учета выберем вид иерархии — Через разделитель. Установим галочку Выводить снизу для самого элемента отчета Управленческий баланс, тем самым показатель-группа будет отражаться ниже относительно подчиненных ему показателей.
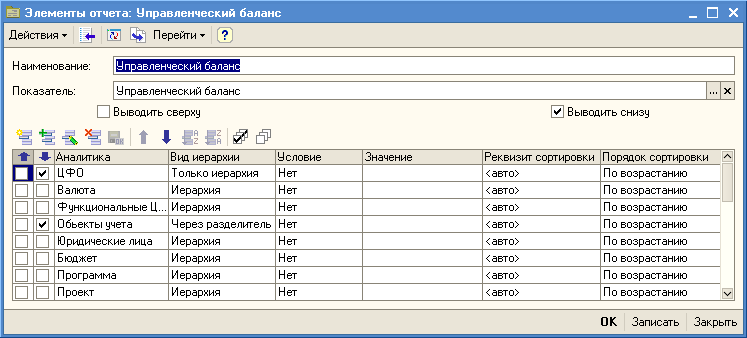
Форма Элементы отчета
Результаты настроек можно видеть в сформированном отчете.
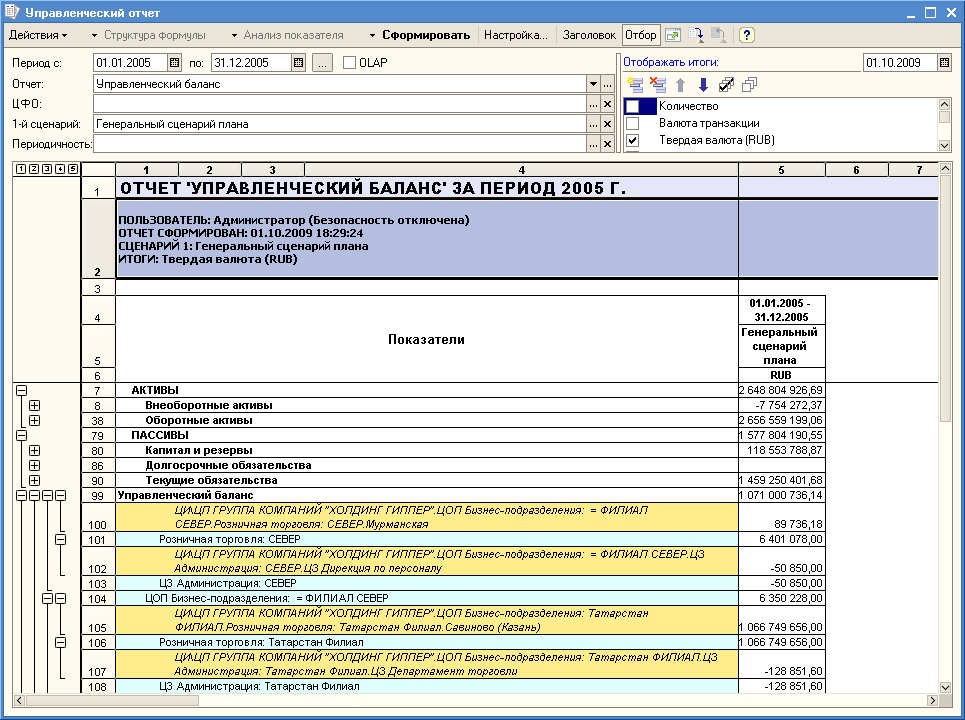
Отображенные в отчете данные
Рассмотрим пример настройки управленческого отчета с форматированием, при котором ячейки подсвечиваются различными цветами в зависимости от значения показателя. Для этого перейдем к форме Настройки управленческой отчетности (Меню: Моделирование >> Финансы >> Настройки управленческой отчетности) и выберем в списке отчет, который следует настроить. Далее выделим элемент отчета, к примеру, показатель Товары.
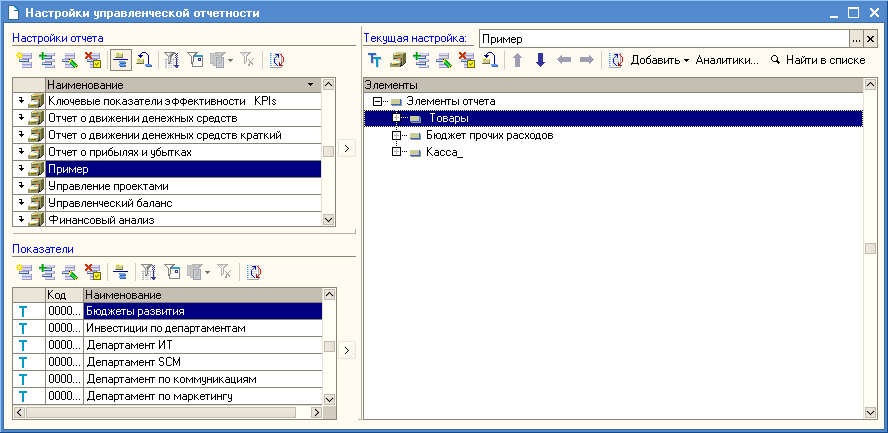
Форма Настройки управленческой отчетности. Настройка отчета
Чтобы открыть форму настроек выбранного показателя, нажмем кнопку ![]() , и в списке показателей отобразится требующийся нам показатель:
, и в списке показателей отобразится требующийся нам показатель:
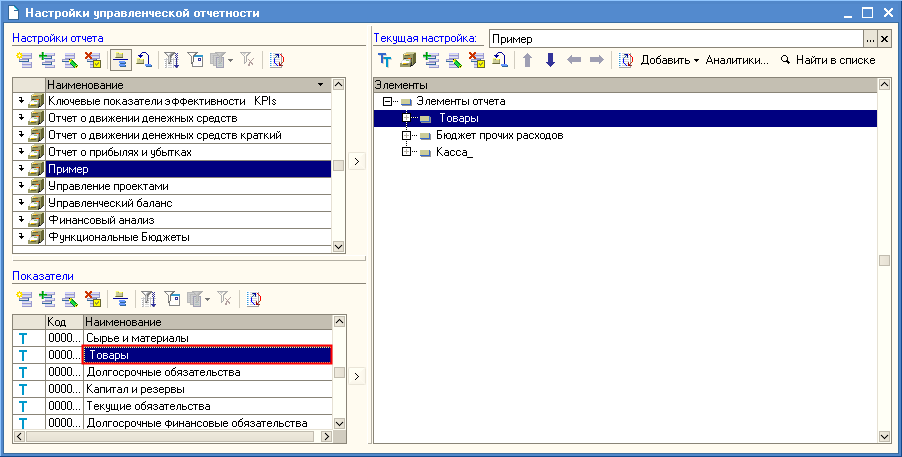
Форма Настройки управленческой отчетности. Результаты поиска
Теперь двойным щелчком левой кнопки мыши откроем форму Показатели управленческой отчетности: Товары.

Форма настройки показателя управленческой отчетности Товары
Перейдем во вкладку Пояснения:
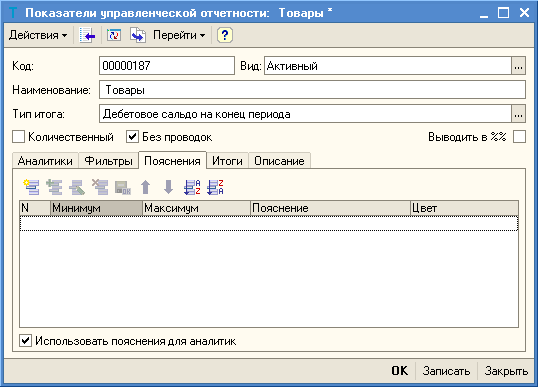
Форма настройки показателя управленческой отчетности. Вкладка Пояснения
В этой вкладке можно задать цвета для отображения выбранных интервалов значений показателя. С помощью кнопки ![]() Добавить добавим новый интервал. В ячейках Минимум и Максимум зададим границы этого интервала, а также напишем к нему Пояснение. Нажатием кнопки
Добавить добавим новый интервал. В ячейках Минимум и Максимум зададим границы этого интервала, а также напишем к нему Пояснение. Нажатием кнопки ![]() в ячейке Цвет откроем форму Выбора цвета и выберем требуемый.
в ячейке Цвет откроем форму Выбора цвета и выберем требуемый.
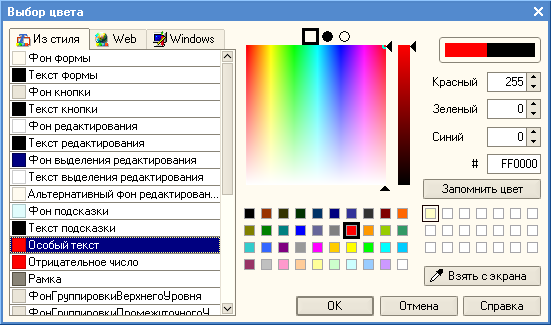
Форма выбора цвета для интервала значений показателя
После заполнения полей форма Показатели управленческой отчетности: Товары будет выглядеть следующим образом:
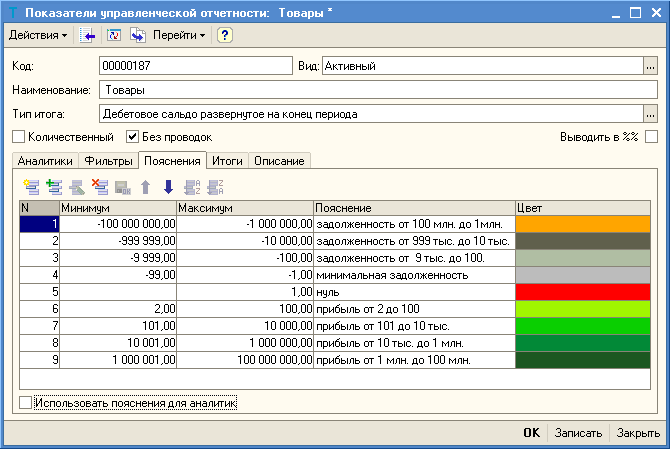
Готовые настройки Пояснений для показателя управленческой отчетности Товары
Результаты настроек можно видеть в сформированном отчете:
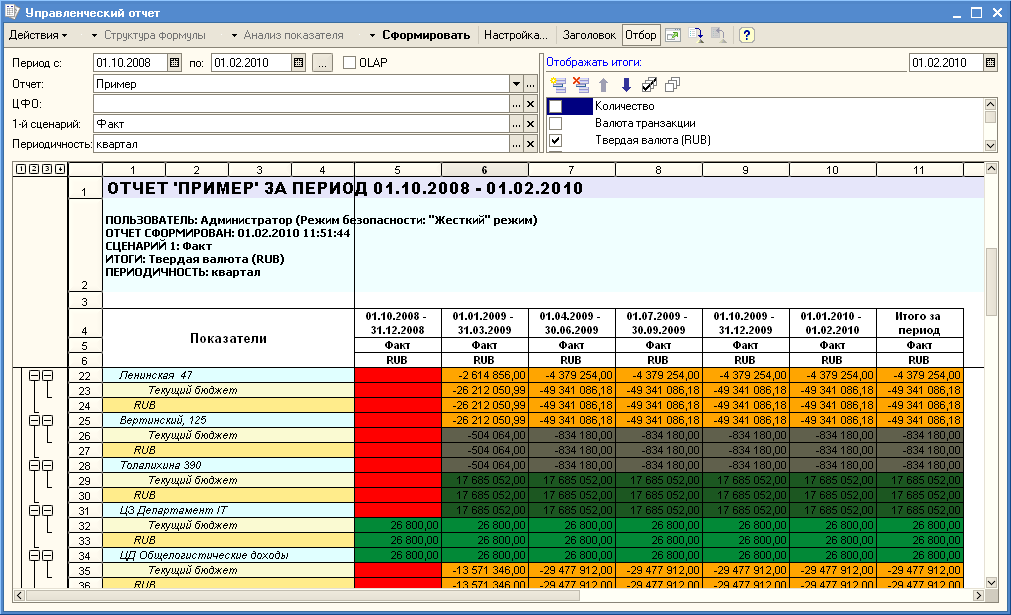
Отображенные в отчете значения показателя
При настройке показателя управленческой отчетности для удобства можно указать, что для аналитик в отчете будут использоваться пояснения, т.е. следует поставить галочку в пункте Использовать пояснения для аналитик.
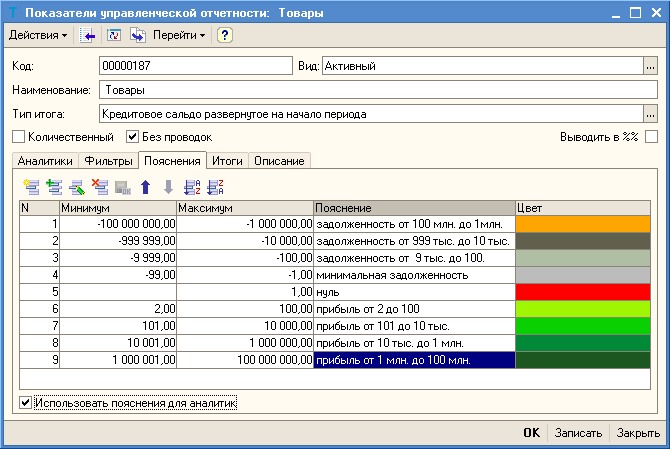
Готовые настройки Пояснений для показателя управленческой отчетности Товары
В таком случае в сформированном отчете в правом верхнем углу каждой ячейки появится красная метка. При наведении курсора на нее будет отображаться пояснение, которое было указано в настройках показателя:
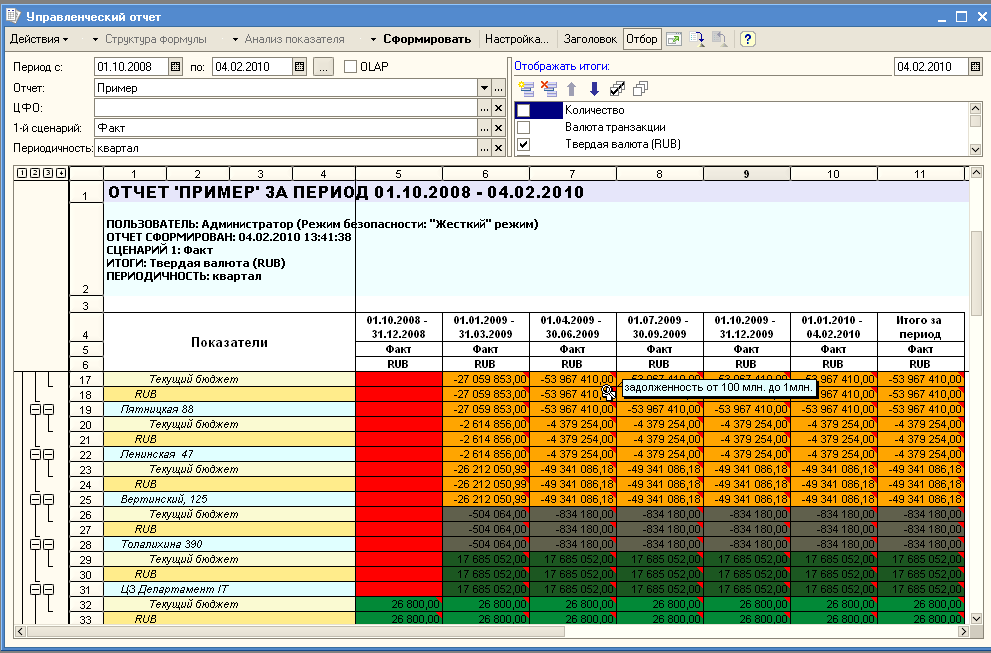
Отображенные в отчете значения показателя с пояснениями
См. также: