Для определения процедуры согласования и утверждения поступлений и выплат денежных средств по предприятию настраивается механизм Платежного календаря.
| 1. | Для начала необходимо определить количество уровней согласования. Оно зависит от конфигурации структуры ЦФО (количество уровней) и от степени делегирования ответственности по движению денежных средств, принятой на конкретном предприятии. |
| 2. | Соответственно количеству уровней настраивается количество сценариев согласования и утверждения заявок на денежные средства (то есть для каждого уровня согласования настраивается отдельный сценарий, по которому будет происходить сбор заявок). |
| 3. | После определения количества уровней и сценариев необходимо настроить Реестры утверждения по уровням утверждения заявок на денежные средства, в которых определяется, из каких сценариев берутся данные по заявкам и в какие сценарии переносятся данные после утверждения на данном уровне. Детально идеология и механизм настройки Платежного календаря описаны в разделе данного руководства Платежный календарь. |
Рассмотрим подробно настройку платежного календаря. Так как существует множество вариантов организации подобного механизма, а возможности для настройки его в системе ИНТАЛЕВ: Корпоративный менеджмент очень широки, то нижеприведенный пример является всего лишь одним из примеров настройки платежного календаря. Пример описывает настройку платежного календаря с использованием проформ и механизма трансляции для одного уровня утверждения заявок ДС. Данный пример демонстрирует базовые принципы настройки, и опираясь на него, можно легко настраивать любые варианты механизма Платежный календарь.
Предположим, что на предприятии процесс утверждения заявок происходит следующим образом: заявка ДС заполняется через проформу и по сценарию Заявки поставляется к ответственному лицу. Утверждение заявок производится также с помощью проформы. Возможно частичное утверждение (когда утверждена не вся сумма заявки) и отклонение заявки ДС. После утверждения заявка переходит на сценарий Утвержденные заявки. Платежные документы не используются.
Приступим к пошаговой настройке вышеописанного механизма:
1. Для учета заявок создадим показатель управленческой отчетности (например, Заявки) с типом итога дебетовый оборот за период.
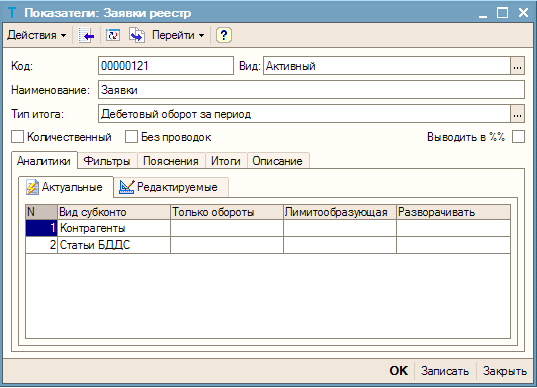
Форма Показатели
2. Для подачи заявок ДС настроим проформу Заявка ДС. Добавим реквизиты, отражающие всю необходимую информацию о заявке ДС. Например, в шапке проформы настроим такие реквизиты, как Сценарий, ЦФО, Валюта. В табличной части проформы настроим, например, реквизиты Контрагент, Дата платежа, Сумма и Статья БДДС. Для удобства и экономии времени при вводе данных можно задать значения по умолчанию для некоторых реквизитов, например, установим значение Заявки по умолчанию для реквизита Сценарий. Более того, этот реквизит можно запретить для редактирования, так как заявки подаются только по этому сценарию. Напомним, что видимость и доступность реквизитов настраивается на вкладке Режимы окна настройки реквизита.
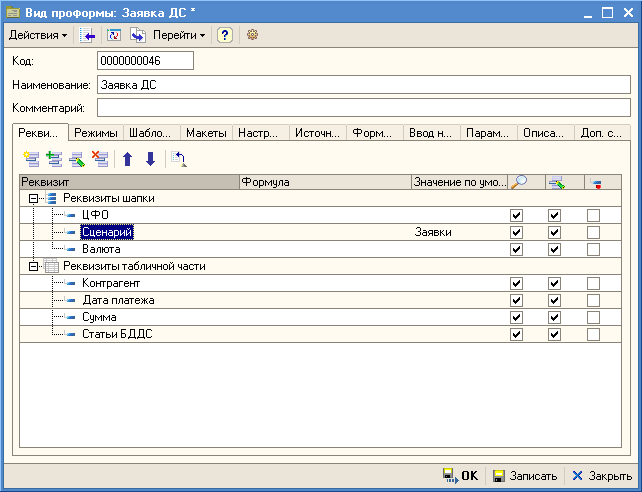
Настройка формы Вид проформы: Заявка ДС
3. Для того чтобы поданные заявки учитывались в показателе, настроим трансляцию с проформы Заявка ДС на регистр Значения показателей. При настройке установщиков трансляции обязательно добавим реквизиты Счет (где устанавливаем в качестве значения показатель Заявки) и Заявка ДС (устанавливаем ссылку на проформу-источник (проформу для подачи заявок ДС)).
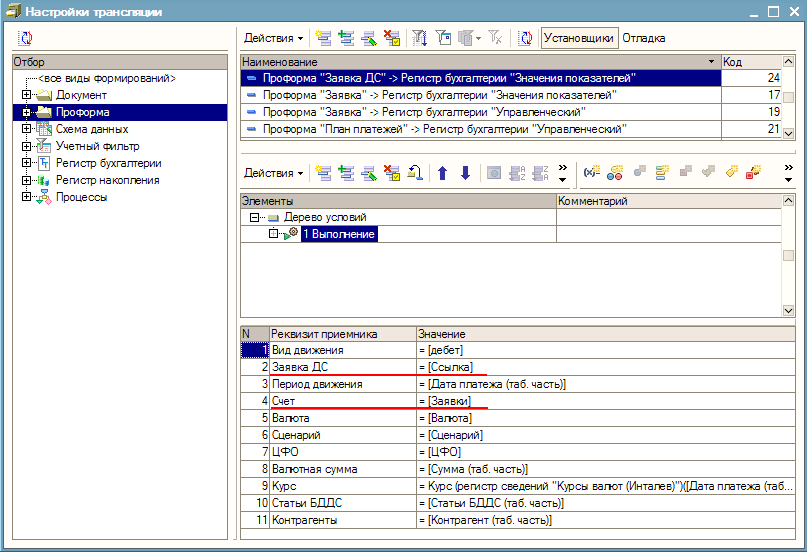
Форма Настройка трансляции
4. Настроим проформу Реестр ПК, с помощью которой будет производиться утверждение заявок ДС.
4.1 Настройка реквизитов проформы-реестра
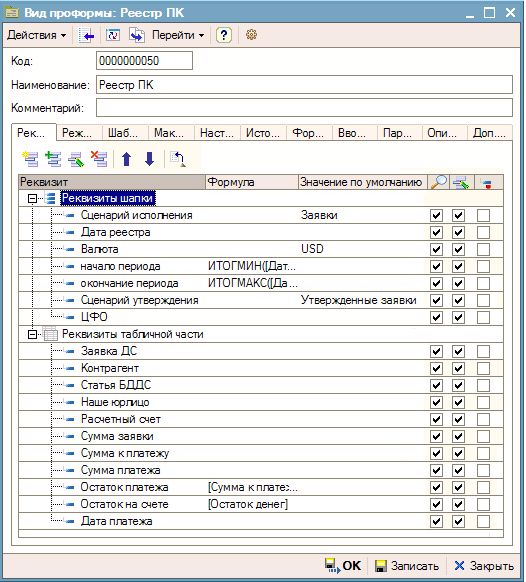
Форма Вид проформы: Реестр ПК. Вкладка Реквизиты
В шапке этой проформы настроим общие реквизиты реестра, например, такие как Сценарий исполнения (сценарий, по которому будут подаваться заявки и, следовательно, по которому будет производиться поиск неутвержденных заявок), Сценарий утверждения (сценарий, в который будут попадать все утвержденные заявки), Дата, Валюта, ЦФО, Начало периода и Конец периода. Для двух последних настроим формулы расчета минимальной и максимальной из дат платежа (Дата платежа - реквизит таб. части проформы), с помощью функций ИТОГМИН и ИТОГМАКС соответственно (они нам понадобятся позже). В реквизиты табличной части добавим Заявка ДС, Дата платежа, Контрагент, Статья БДДС, Юрлицо, Расчетный счет, Сумма заявки, Сумма к платежу, Сумма платежа, Остаток платежа, Остаток на счете. При этом предполагаем, что:
| • | Заявка ДС – это документ-заявка на выплату денежных средств. То есть, для данного реквизита задаем тип данных Документ (возможность указания составного типа для реквизитов проформ, сессий и задач обеспечена с версии 6.1.1.0 системы ИНТАЛЕВ: Корпоративный менеджмент). |
| • | Сумма заявки – это сумма, на которую подавались заявки ДС за указанный в шапке период. |
| • | Сумма к платежу – это сумма, которая является еще не утвержденной в рамках заявок указанного в шапке периода. Следовательно, если по указанному периоду еще не были утверждены заявки ДС, то сумма заявки и сумма к платежу совпадают. Если же по указанному периоду уже имеются утвержденные заявки, то в нашем случае в реквизите Сумма к платежу будет отображена разность между суммой заявки и уже утвержденной суммой по этой заявке. |
| • | Сумма платежа – это сумма, на которую заявка утверждается (следовательно, в случае отклонения заявки значение данного реквизита будет равняться нулю). |
| • | Остаток платежа – в данном реквизите настроим расчет остатка платежа, в зависимости от конкретной заявки и даты платежа: |
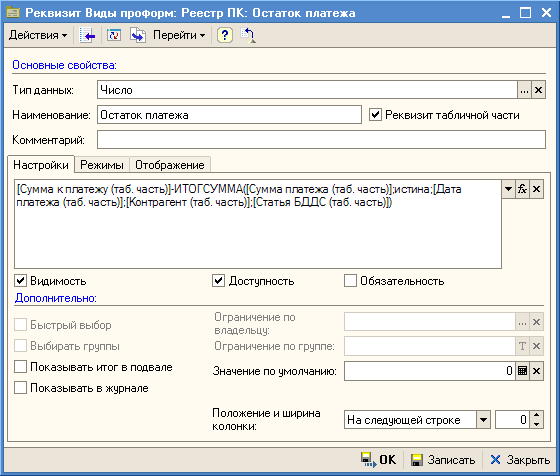
Форма Реквизит Виды проформ: Реестр ПК: Остаток платежа
| • | Остаток на счете – это остаток, в зависимости от организации, счета и даты платежа. Он будет рассчитываться с помощью источников проформ. Настройка приведена ниже. |
4.2 Настройка источников данных для заполнения реестра (источников проформ)
Так как в данной проформе должны отображаться данные по существующим в системе заявкам, то очевидно, что значения большинства из реквизитов будут не вводиться пользователем (в данном случае человеком, утверждающим либо отклоняющим заявку) вручную, а извлекаться из определенных источников, а именно таблиц движений, остатков и оборотов регистров бухгалтерии. Для указания источников данных для заполнения табличной части проформы-реестра предназначена вкладка Источники вида проформы. На этой вкладке производится настройка источников проформ. Источники проформ могут использоваться для различных целей:
| • | Получение отдельных значений из таблиц регистров бухгалтерии для использования в расчете реквизитов документов; |
| • | Формирования отчетов в проформе для отображения сводной информации об остатках на счетах прямо в процессе ввода данных. |
Итак, перейдем на вкладку Источники и зададим источники для проформы Реестр ПК.
4.2.1 Для начала настроим источник, определяющий правила заполнения основных реквизитов табличной части, которые мы добавили в проформу – реквизитов, отражающих информацию о заявках ДС в системе: источником данных будет выступать таблица остатков и оборотов регистра показателей управленческой отчетности, так как сведения о поданных заявках содержатся именно там (таким образом, заполняем поле Источник). Теперь мы можем настроить условия отбора данных из этого источника.
Поле Значение предназначено для указания значения, которое будет получено из таблицы-источника (другими словами – конкретной колонки таблицы-источника). Это поле используется вместе с полем Агрегирование, если необходимо получить определенное значение из источника, например, для настройки формулы расчета реквизитов проформы. Пример заполнения и использования поля Значение будет приведен в описании настройки второго источника данной статьи.
Поле Агрегирование предназначено для указания характера агрегирования, то есть объединения (сворачивания) значений колонки таблицы-источника, указанной в поле Значение. В настройке данного источника заполнения данного поля также не требуется. Пример его использования будет приведен ниже.
На вкладке Условия задаются условия отбора данных из таблицы, указанной в поле Источник, с указанием источника данных из таблицы, правила сравнения и значения, с которым будет проводиться сравнение. Настройка условий производится с помощью механизма Редактор формул. Кроме того, на вкладке Условия можно задать период, согласно которому будут отбираться данные из таблицы-источника, а также периодичность, которую затем можно будет использовать при расшифровке в отчете. Флаг Все периоды используется, если необходимо, чтобы из таблицы-источника отбирались данные по всем периодам, а не только по тем, по которым в системе имеются движения.
В нашем примере настроим условия отбора таким образом, чтобы из таблицы остатков и оборотов регистра показателей отбирались записи по показателю Заявки, с валютой, указанной в шапке проформы, по сценарию, указанному в шапке, и с положительным остатком по дебету счета:
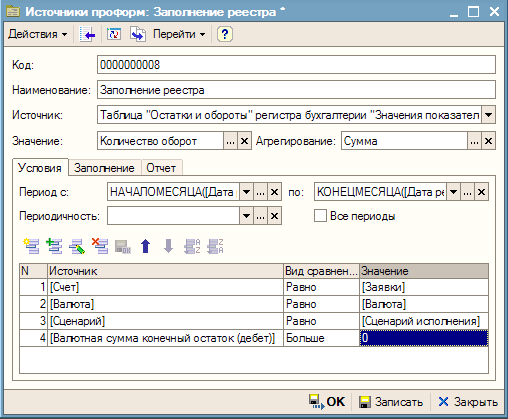
Настройка источников для проформы Реестр ПК
На вкладке Заполнение указываются непосредственные источники данных, которыми будут заполняться реквизиты проформы, на основании данных, полученных из таблицы-источника, и правила заполнения. Поэтому для нашего примера указываем соответствие реквизитов табличной части проформы, которые необходимо заполнять, определенным измерениям, субконто, реквизитам движений регистра и пр.:
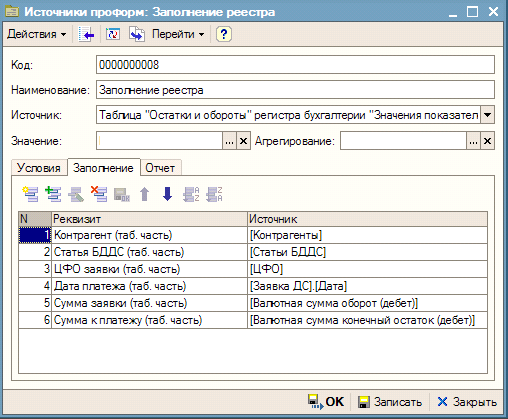
Форма Источники проформ. Вкладка Заполнение
Заполнение реквизитов проформы по указанным выше настройкам будет происходить по нажатию на кнопку Заполнить документа Проформа. Этот механизм заполнения имеет более широкие возможности, чем существующий механизм заполнения реквизитов проформы по показателю, так как в данном случае в качестве источников заполнения можно использовать различные объекты, а не только показатели управленческой отчетности.
4.2.2 Источники проформ могут использоваться не только для заполнения табличной части проформы, но и для расчета отдельных ее реквизитов. Приведем пример настройки другого источника проформы – Остаток денег. Этот источник будет использоваться для расчета реквизита проформы Остаток на счете, показывающего остаток на расчетном счете организации на дату платежа.
В поле Источник указываем таблицу остатков и оборотов регистра бухгалтерии Управленческий.
Для получения остатка денег на счете нам необходима итоговая сумма, поэтому в поле Значение указываем Валютная сумма конечный остаток, а в поле Агрегирование зададим Сумма (то есть, полученная таблица данных будет сворачиваться в одну строку как сумма по колонке валютной суммы).
Приступим к заполнению вкладки Условия.
Так как здесь мы настраиваем отбор остатка на счете, в зависимости от даты платежа, то в периоде укажите дату платежа (значение, получаемое из табличной части проформы).
Табличную часть вкладки Условия заполним таким образом, чтобы из таблицы-источника отбирались фактические данные по остаткам денежных средств, в зависимости от юр. лица и расчетного счета, указанных в строке таб. части проформы-реестра.
В итоге настройка данного источника будет иметь следующий вид:
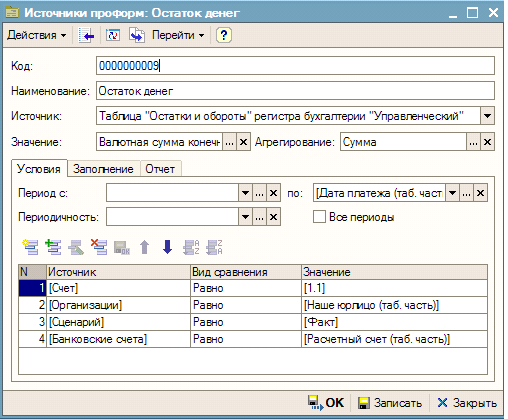
Форма Источники проформ: Остаток денег. Вкладка Условия
Теперь для того чтобы выводить значение, полученное в данном источнике, в табличную часть проформы-реестра, достаточно просто указать его при настройке расчета реквизита таб. части проформы на вкладке Реквизиты (пример будет приведен далее).
4.2.3 Еще одной важной возможностью, предоставляемой системой ИНТАЛЕВ: Корпоративный менеджмент, является возможность настройки отчета в проформе. С помощью такого отчета можно получать сведения об остатках на счетах и оборотах прямо в процессе ввода данных в проформу. Отчет строится с помощью схемы компоновки данных – стандартного механизма системы 1С: Предприятие, который предназначен для формирования комплексных отчетов и вывода информации, имеющей сложную структуру. В отчете обеспечены возможности расшифровки и установки отбора в табличной части проформы (подробнее об этой возможности будет описано ниже).
Итак, настроим отчет для проформы-реестра платежного календаря. Данный отчет будет отображать плановую информацию о денежных средствах компании.
Добавляем еще один источник проформ. Назовем его Денежные средства (план).
Источником данных для него также будет служить таблица остатков и оборотов регистра бухгалтерии Управленческий.
На вкладке Условия укажем период из шапки проформы, зададим периодичность день и установим флаг Все периоды, чтобы из таблицы-источника отбирались все периоды, а не только те, по которым в базе существуют проводки. В таблице настроим условия отбора по счету денежных средств и сценарию План.
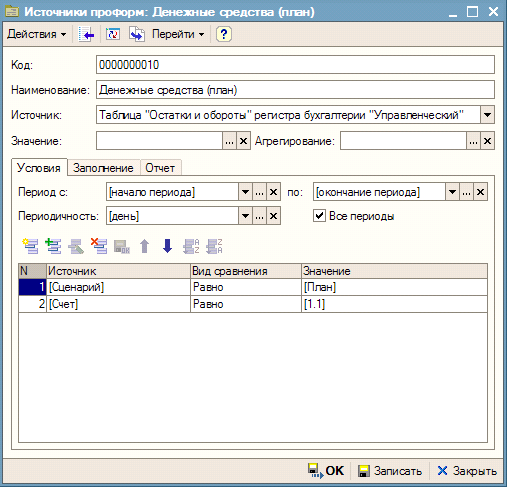
Форма Источники проформ: Денежные средства (план). Вкладка Условия
Далее переходим на вкладку Отчет - именно здесь осуществляется настройка всех параметров отчета.
Сначала в таблице зададим реквизиты проформы и источники из таблицы регистра бухгалтерии, которые нужно отображать в отчете. Если в одной строке указан и реквизит проформы, и источник из таблицы-источника, то это означает соответствие значений первого и второго. Если же заполнить только одно из полей Реквизит или Источник, то это означает, что данный реквизит проформы либо источник данных из таблицы-источника будет просто отображаться в отчете. Кроме того, предусмотрена возможность интерактивно устанавливать отбор в табличной части проформы прямо из окна отчета по колонкам, которые указаны в колонке Реквизит вкладки Отчет источника проформы. Псевдоним – это название, под которым поле будет отображаться в отчете.
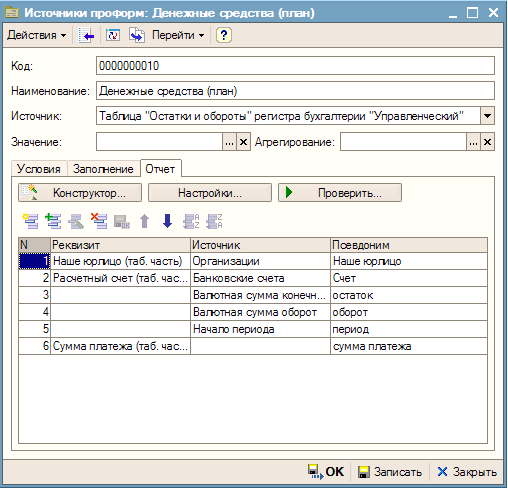
ФоФорма Источники проформ: Денежные средства (план). Вкладка Отчет
Далее нажимаем кнопку ![]() Конструктор – при ее нажатии откроется предлагаемый системой 1С: Предприятие конструктор компоновки данных, позволяющий настроить отчет, созданный с использованием системы компоновки данных. Назначение конструктора заключается в том, чтобы предоставить разработчику или пользователю возможность быстрой настройки типичных отчетов нескольких видов: список, таблица и диаграмма:
Конструктор – при ее нажатии откроется предлагаемый системой 1С: Предприятие конструктор компоновки данных, позволяющий настроить отчет, созданный с использованием системы компоновки данных. Назначение конструктора заключается в том, чтобы предоставить разработчику или пользователю возможность быстрой настройки типичных отчетов нескольких видов: список, таблица и диаграмма:
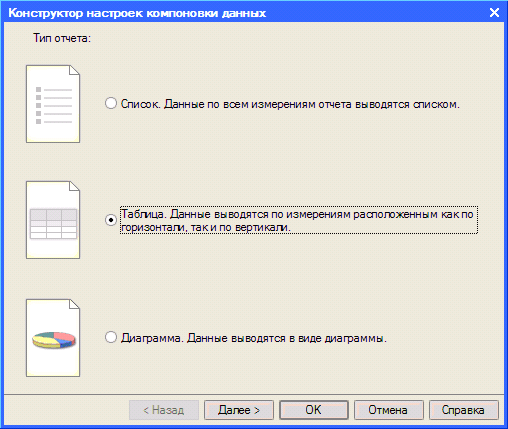
Настройка типа отчета с помощью Конструктора настроек компоновки данных
Для каждого вида отчета конструктор шаг за шагом предлагает последовательно описать получаемый отчет, например, выбрать поля, которые будут выводиться в отчет, указать поля, по которым будет осуществляться группировка, задать порядок вывода данных в отчет и т.д. Каждый шаг конструктора сопровождается встроенными подсказками, которые облегчают настройку отчета неподготовленным пользователям.
Для нашего примера укажем поля, которые необходимо отображать в отчете. Для выбора доступны только те поля, которые указаны на вкладке Отчет источника проформы.
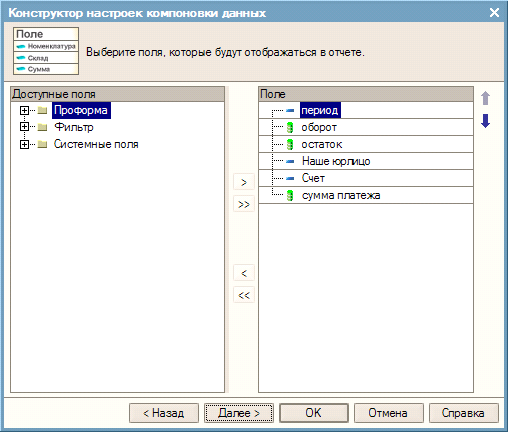
Настройка отображаемых полей в отчете с помощью Конструктора компоновки данных
Также зададим правила группировки колонок и строк и упорядочивания полей удобным для нас образом:
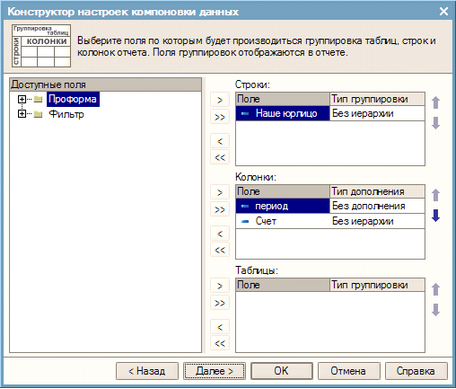
Настройка правил группировки колонок и строк
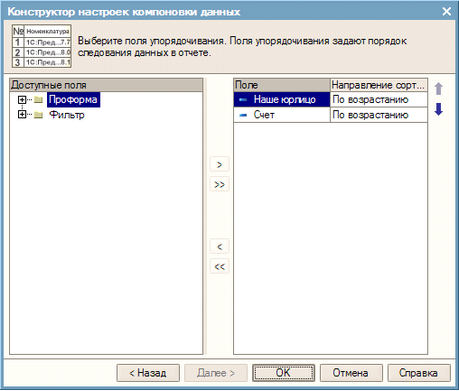
Настройка правил упорядочивания полей
Созданные с помощью конструктора настройки с учетом всех установленных правил отбора, упорядочивания, условного оформления, структуры отчета, параметров получения и вывода данных можно посмотреть, нажав кнопку Настройки. Также здесь можно задать более сложные настройки, так как конструктор предоставляет только базовые возможности настройки схемы компоновки данных.
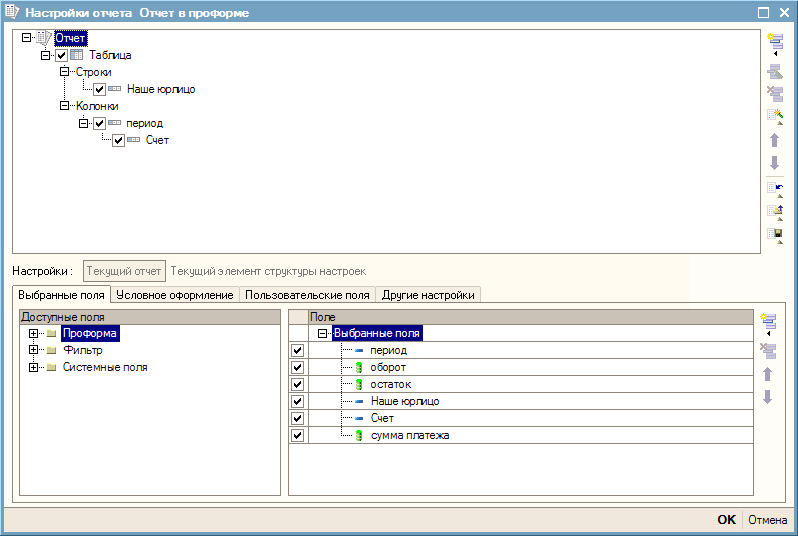
Форма Настройки отчета
С помощью кнопки Проверить можно предварительно увидеть настроенную форму отчета. Благодаря этой возможности, можно дорабатывать и изменять отчет прямо в процессе настройки. При этом будут показаны не только настроенные для вывода поля, согласно параметрам настройки, но и данные по этим полям. Важно иметь в виду, что при просмотре отчета по кнопке Проверить возможность расшифровки данных не предусмотрена.
Ниже отображен настроенный отчет:
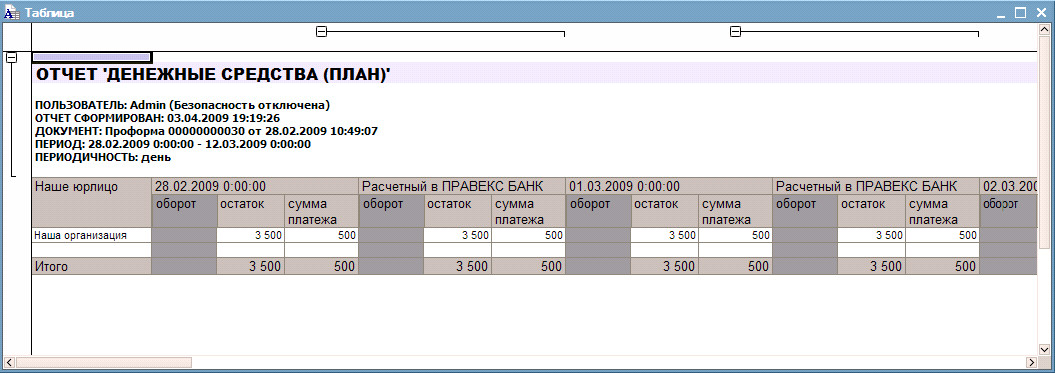
Настроенная форма отчета
На этом настройка проформы Реестр ПК завершена.
Кроме подобных отчетов, задав соответствующие настройки, можно получить отчет по заявкам ДС в различных разрезах. Также, в случае необходимости, отчет по заявкам ДС возможно получить и другими механизмами отчетности, предоставленными системой ИНТАЛЕВ: Корпоративный менеджмент.
5. Для того чтобы обеспечить утверждение заявок ДС (путем перевода поданных заявок со сценария Заявки на сценарий Утвержденные заявки), настроим трансляцию с проформы-реестра на регистр бухгалтерии Значения показателей. С помощью данной трансляции будут формироваться проводки по показателю Заявки, сначала по сценарию исполнения, затем по сценарию утверждения, с соответствующим видом движения. Поэтому в дерево условий трансляции добавим два элемента Выполнение, для каждого их которых настроим соответствующие установщики:
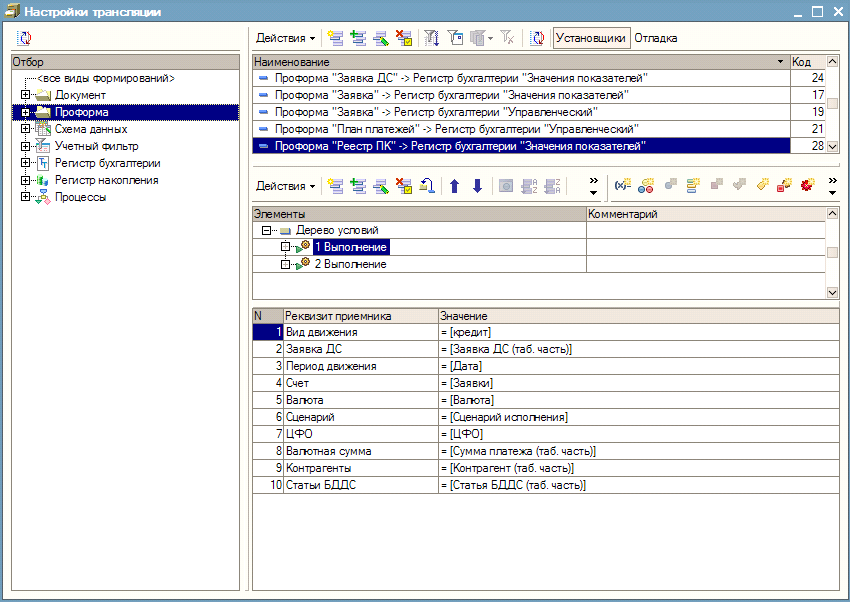
Форма Настройки трансляции
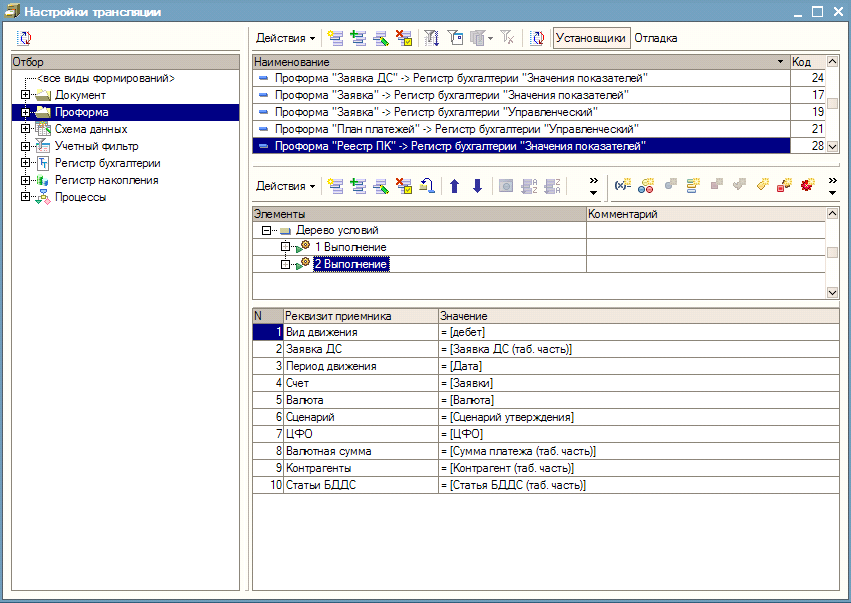
Форма Настройки трансляции
На этом этап настройки завершен.
6. Для демонстрации подадим заявку на получение денежных средств: заполним и проведем проформу Заявка ДС:
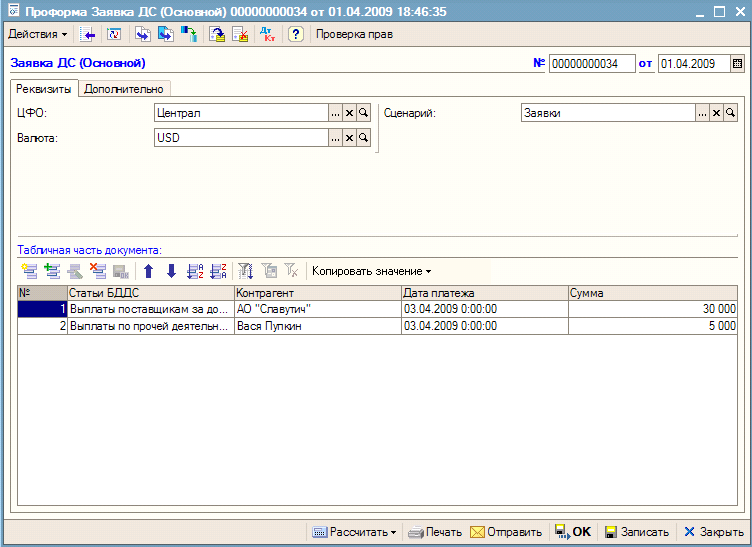
Документ Проформа Заявка ДС
В системе это отразится соответствующими проводками:

Проводки для проформы Заявка ДС
7. Теперь откроем проформу Реестр ПК, заполним необходимыми данными шапку. Для заполнения табличной части по указанным ранее настройкам нажмем кнопку Заполнить и из появившегося списка настроенных правил заполнения выберем требуемую настройку. После этого табличная часть проформы будет заполнена данными, взятыми из указанных источников. Остается только заполнить оставшиеся поля (если таковые имеются), указать сумму платежа (сумму, на которую будет утверждена заявка) и провести проформу.
В процессе ввода данных с помощью кнопки Отчет можно построить настроенный для проформы отчет. По умолчанию отчет появится в правой части экрана, но его можно перетягивать в другие области, изменять размеры окна и т. д. Кроме того, при двойном клике на ячейке отчета, появится меню, верхним пунктом которого будет пункт Установить отбор в проформе. С помощью этой возможности устанавливается отбор в проформе, связанной с данным отчетом, по значению ячейки, из которой вызывался отбор. Такая возможность позволяет оперативно отбирать данные в табличной части проформы, сэкономив время на настройку отбора из самой проформы (по кнопке Отбор, расположенной над табличной частью проформы).
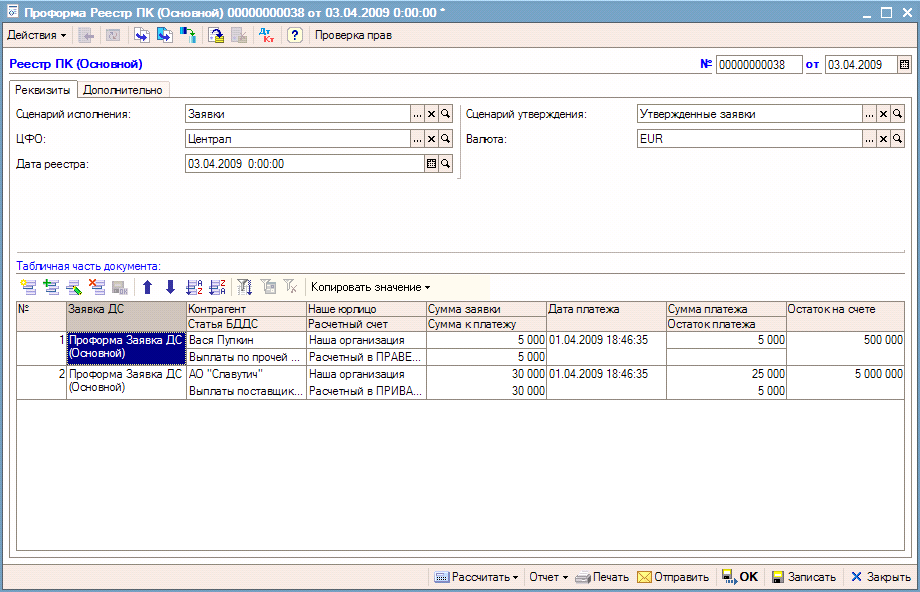
Проформа Реестр ПК. Вкладка Реквизиты
После проведения проформы согласно приведенному скриншоту, первая заявка будет полностью утверждена, а вторая – на 25 000 из запрошенных 30 000. При этом, все поля, кроме юр. лица, расчетного счета, суммы платежа, остатка на счете и остатка платежа, заполняются при нажатии кнопки Заполнить и выборе созданной настройки Заполнение реестра. Остаток на счете отображается при нажатии кнопки Рассчитать. В зависимости от суммы утверждения заявки, в поле Остаток платежа синхронно отображается неутвержденная сумма. В нашем примере по первой заявке ДС – это ноль (поэтому ячейка пуста), а по второй – 5000.
Открыв Журнал управленческих проводок, увидим проводки:
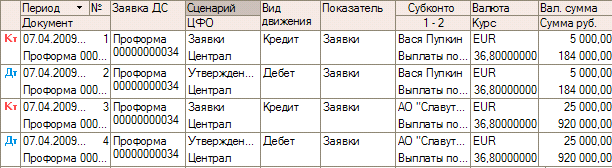
Проводки для проформы Заявка ДС после проведения
Следовательно, при следующей попытке открыть реестр и заполнить табличную часть проформы (при аналогичных настройках), в качестве суммы к платежу система отобразит только сумму неутвержденных заявок:
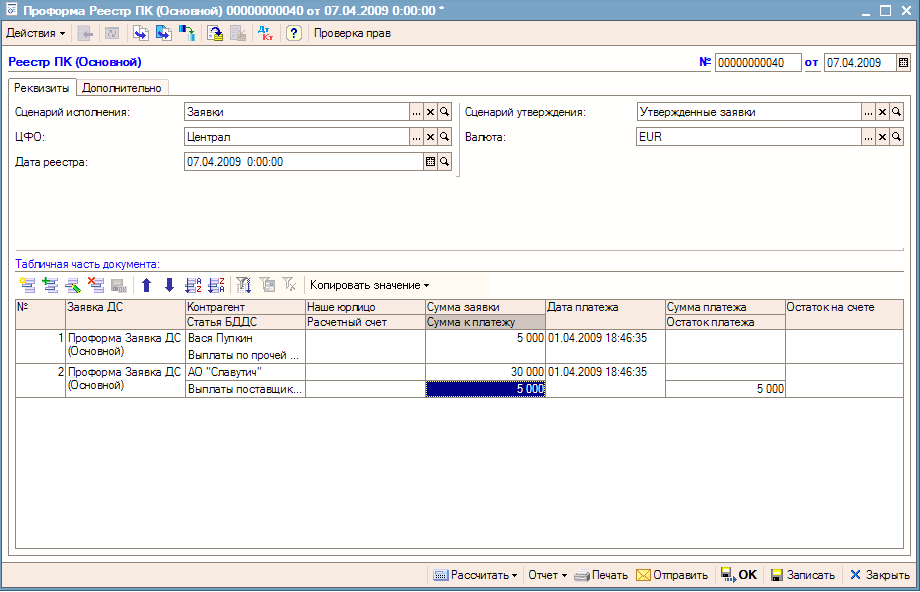
Проформа Реестр ПК. Вкладка Реквизиты
См. также: