В системе ИНТАЛЕВ: Корпоративный менеджмент можно настроить автоматическое заполнение реквизитов проформ, задач и сессий бизнес-процессов значениями показателей. Смысл показателя в документе аналогичен расчету показателя в отчете, то есть пользователь не вносит показатель вручную, а наоборот, показатель показывает нужное числовое значение. Например, в проформе по планированию бюджета закупок товаров можно выводить показатель Остаток товаров на начало периода, чтобы, ориентируясь на него (на остатки), можно было корректно спланировать закупки. Или при подаче заявки на денежные средства можно использовать показатель Остаток денежных средств на счету и т.д.
Настройки показателей - настройки, по которым рассчитываются значения управленческих показателей для заполнения реквизитов документов либо для определения весовых коэффициентов распределения.
Описание объекта
Чтобы настроить управленческий показатель для проформы, нужно зайти в Меню: Моделирование >> Финансы >> Виды проформ, выбрать нужный вид проформы и открыть вкладку Настройки показателей.

Вид проформы. Вкладка Настройки показателей
Для того чтобы настроить новый показатель, нужно нажать кнопку ![]() Добавить, после чего откроется окно Настройки показателей:
Добавить, после чего откроется окно Настройки показателей:
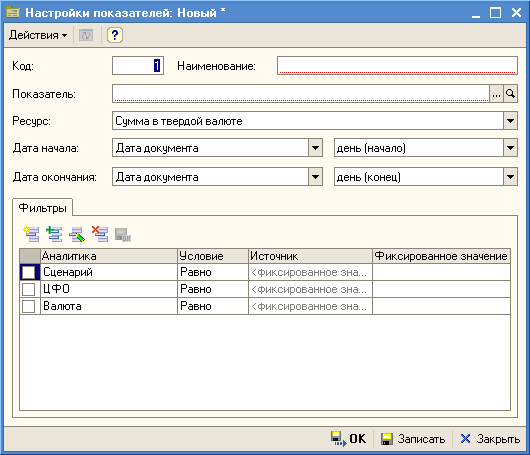
Настройки показателей
В верхней части формы Настройки показателей расположена шапка со следующими реквизитами:
| • | Код - код настройки. |
| • | Наименование - название настройки; автоматически заполняется при выборе показателя, может быть изменено. |
| • | Показатель - выбор показателя из списка Показатели управленческой отчетности, значение которого будет использоваться для заполнения реквизита документа. |
| • | Ресурс - выбор ресурса, в котором будут рассчитываться значения: сумма в определенной валюте, а также количество (только для количественных показателей). |
Настройка ресурса будет иметь смысл, если при создании показателя для него на закладке Итоги в поле Расчет итогов была выбрана опция По умолчанию. Иначе значения по показателю будут рассчитываться в ресурсе, указанном в этом поле, независимо от того, что мы укажем в окне настройки расчета значений для распределения по показателю.
| • | Дата начала и дата окончания - определение интервала, за который необходимо вывести значение показателя. Например, если выбран показатель, показывающий обороты продукции, то здесь мы зададим отрезок времени, за который будут рассчитываться обороты. |
Возле Даты начала и Даты окончания расположено по два поля. В левом поле Даты начала указывается реквизит документа с типом данных Дата (любой документ имеет как минимум один такой реквизит - Дата документа). В правом поле указывается периодичность начала (можно выбрать день, неделю, декаду, месяц, квартал и год). То есть если, например, в левом поле задан реквизит проформы Дата документа, в правом - задана периодичность день, то началом интервала будет начало дня, которым датирована проформа. Если для этого же примера в поле периодичности задана неделя, то началом периода будет начало недели, на которую попадает дата проформы и т.д. Так же заполняются и поля Даты окончания, только в поле периодичности здесь задается периодичность конца. Если, к примеру, в левом поле задан реквизит Дата документа, а в правом - периодичность месяц, то концом интервала будет окончание месяца, на который припадает дата создания документа.
Для показателя, показывающего остаток на начало (или конец) периода, достаточно заполнить только поля Дата начала (или только Дата окончания).
В нижней части формы Настройки показателей расположена таблица с фильтрами по аналитике.
| o | Фильтры - можно задать фильтры по значениям аналитик показателя. |
| • | Аналитика - аналитики выбранного показателя, а также измерения плана счетов показателей. |
| • | Условие - условие устанавливает вид сравнения (нет, равно, не равно). |
| • | Источник - выбор сравниваемого значения из реквизитов документа, подходящим по типу данных. |
| • | Фиксированное значение - указание конкретного фиксированного значения в качестве сравниваемого. |
Фильтр по измерению Сценарий является обязательным!
После того, как по всем показателям, которые планируется использовать в реквизитах документа, заданы настройки, следует:
| 1. | Перейти на вкладку Реквизиты окна Вид проформы. |
| 2. | Щелкнув дважды по нужному реквизиту, открыть окно его настройки. |
| 3. | На вкладке Настройки в качестве формулы выбрать из списка созданную ранее на вкладке Настройки показателей настройку, по которой будет рассчитываться значение показателя. |
| 4. | Повторить процедуру для каждого реквизита, в котором будет рассчитываться показатель. |
Теперь при выборе нужного документа (проформы, задачи или сессии), для которого мы настроили расчет показателя, мы увидим в соответствующих реквизитах перечеркнутые нули, выделенные красным цветом (это значит, что сюда не нужно вручную вводить данные). При нажатии кнопки ![]() Рассчитать, расположенной в нижней части окна документа, значения показателей рассчитаются и отобразятся вместо нулей.
Рассчитать, расположенной в нижней части окна документа, значения показателей рассчитаются и отобразятся вместо нулей.
Заданные настройки показателей будут отображены в справочнике Настройки показателей (Меню >> Операции >> Справочник >> Настройки показателей), который также можно открыть с помощью пункта меню Перейти >> Настройки показателей окна Вид проформы. Но в этом случае в справочнике отобразятся только те показатели, которые настроены для данного вида проформы. Добавить настройку показателя также можно из справочника, нажав кнопку ![]() Добавить.
Добавить.
Пример настройки показателей
Создадим новые настройки показателей в проформе Заявка на использование денежных средств. Для этого необходимо открыть Меню: Моделирование >> Финансы >> Виды проформ и выбрать из предложенного списка вид проформы: Заявка на использование денежных средств. Для добавления новых настроек показателей к проформе Заявка на использование денежных средств необходимо открыть вкладку Настройки показателей и нажать кнопку ![]() Добавить.
Добавить.

Вид проформы: Заявка на использование денежных средств. Вкладка Настройки показателей
К примеру, добавим следующие настройки показателей: Выручка от розничной торговли и Выручка от оптовой торговли.

Настройки показателей: Выручка от розничной торговли

Настройки показателей: Выручка от оптовой торговли
Фильтр по аналитике Сценарий должен быть обязательно заполнен. Для сохранения настройки нажмем кнопку ![]() Записать. Так выглядит вкладка Настройки показателей после добавления настроек:
Записать. Так выглядит вкладка Настройки показателей после добавления настроек:

Вид проформы. Вкладка Настройки показателей с созданными настройками
Если открыть справочник Настройки показателей через пункт Перейти >> Настройки показателей, то в нем мы также увидим созданные нами настройки:

Справочник Настройки показателей
Теперь в качестве формулы для реквизита Сумма (на вкладке Реквизиты) в окне его настройки зададим сумму настроенных нами показателей:
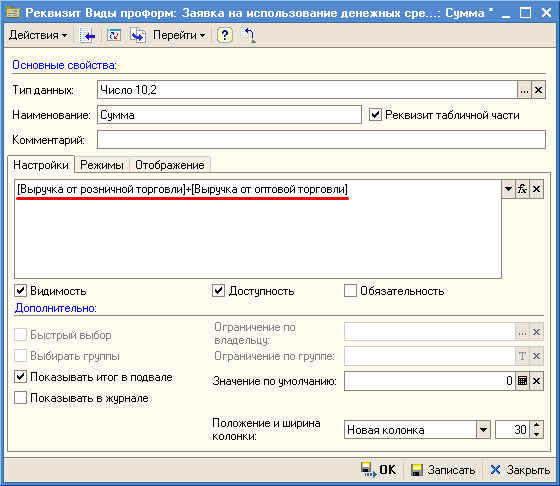
Формула с настроенными показателями для реквизита Сумма
См. также: