Cправочники служат для хранения условно-постоянной информации, поддержки внутрифирменных или общих классификаторов. Также справочники обычно используются для организации аналитического учета.
Работа со справочниками
Если это не запрещено в конкретной конфигурации (для конкретного пользователя), справочник может редактироваться в процессе работы — могут вводиться новые записи, редактироваться или удаляться существующие.
Работа со справочниками может осуществляться в двух режимах:
| • | режим просмотра и редактирования; |
| • | режим выбора элемента справочника. |
В режиме просмотра и редактирования форма справочника открывается при помощи главного меню программы, нажатием кнопки панели инструментов, нажатием кнопки другой формы или какими-либо другими действиями.
В режиме выбора справочник открывается только при вводе значения константы, реквизита документа или реквизита другого справочника нажатием кнопки или клавиши <F4>. При этом в конфигурации могут быть определены различные формы для выбора элементов и групп.
Отличия между двумя этими режимами заключаются в том, что обычно в режиме выбора можно установить курсор на требуемый элемент справочника и по нажатию клавиши<Enter> выбрать текущий элемент как значение редактируемого реквизита. Для режима редактирования по нажатию клавиши <Enter> текущий элемент справочника обычно становится доступным для редактирования.
Вызов справочника
Форму справочника можно открыть различными способами, которые определяются конфигурацией.
Открыть справочник для просмотра и редактирования можно, выбрав пункт Меню: Операции >> Справочник. На экране будет показан список существующих в системе справочников.
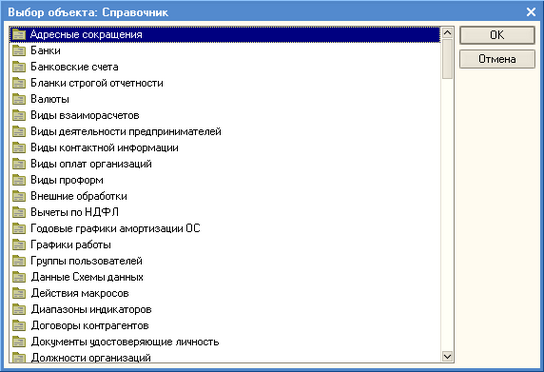
Форма Выбор объекта: Справочник
В этом списке следует выбрать наименование нужного справочника и нажать кнопку OK. В результате выбранный справочник будет открыт.
Вид окна справочника
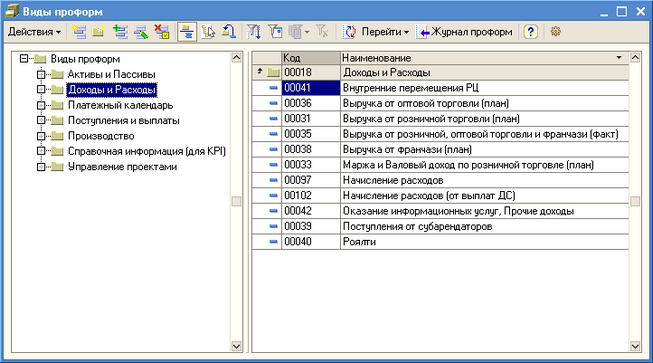
Окно справочника Виды проформ
Окно справочника, в общем случае, представляет собой таблицу, набор реквизитов которой полностью определяется конкретной конфигурацией.
Если это не изменено в конкретной конфигурации, список содержит минимум две колонки — Код и Наименование элемента справочника.
Если справочник имеет иерархическую структуру, окно справочника может также содержать дерево групп.
Если для текущего справочника в меню Действия установлен показ в виде иерархического списка, то в крайней левой колонке таблицы справочника выводятся условные знаки, обозначающие тип строки справочника:
| • |
| • |
В форме справочника Видов проформ можно осуществлять следующие действия:
| □ | |
| □ | |
| □ | |
Если при установленном отборе на табличную часть добавить новый или изменить существующий элемент таким образом, что он не будет проходить по этому отбору, то при записи элемента справочника появится сообщение

Сообщение о причине отсутствия введенных данных в списке
и элемент не будет отображен в таблице, хотя будет добавлен. Если отключить отбор, то можно будет его увидеть.
| □ | |
Если справочник отображается не в виде иерархического списка, а "линейно", заголовки групп и элементы справочника в таблице выдаются "вперемешку".
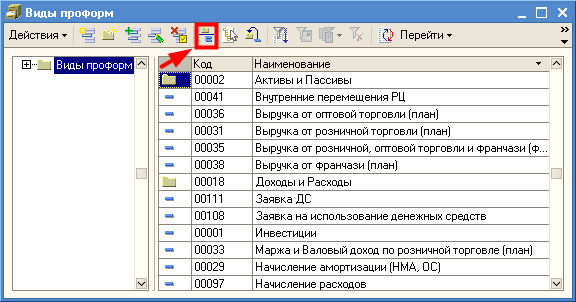
Окно справочника Виды проформ, установлен показ в виде иерархического списка
Ввод в справочник нового элемента
Для ввода нового элемента нажмите кнопку ![]() Добавить или выберите команду Действия >> Добавить формы списка справочника или нажмите клавишу <Ins> на клавиатуре.
Добавить или выберите команду Действия >> Добавить формы списка справочника или нажмите клавишу <Ins> на клавиатуре.
Если необходимо, чтобы новый элемент, вводимый в иерархический справочник, сразу попал в определенную группу этого справочника, то перед вводом элемента следует перейти в эту группу.
В результате откроется форма редактирования элемента справочника, на которой вносится информация о создаваемом элементе.
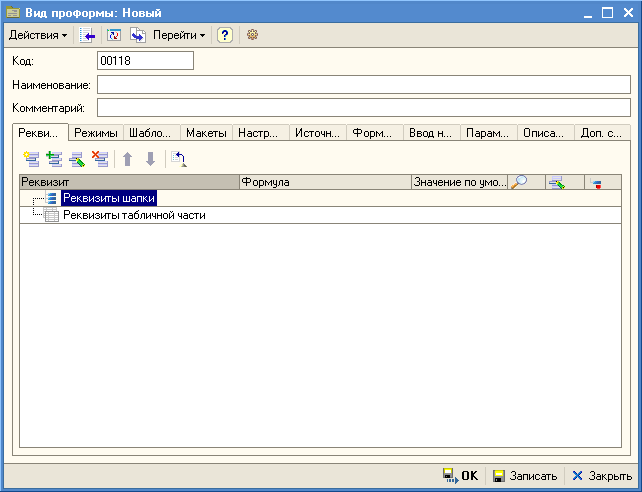
Форма Вид проформы: Новый
Для записи элемента в справочник следует нажать кнопку OK или Записать на форме редактирования элемента.
Ввод в справочник новой группы
Для ввода новой группы в иерархический справочник выберите пункт меню Действия >> Новая группа или нажмите кнопку ![]() Добавить группу формы списка.
Добавить группу формы списка.
Если необходимо, чтобы новая группа, вводимая в иерархический справочник, сразу попала в определенную группу справочника, перед вводом следует перейти в эту группу.
В результате откроется форма группы, на которой необходимо заполнить поле Наименование.

Форма Группа Виды проформ: Группа Новый
Для сохранения группы необходимо нажать кнопку OK или Записать.
Редактирование элемента справочника
Для редактирования элемента необходимо установить курсор на элемент справочника, значение которого нужно отредактировать, и нажать клавишу <Enter> или дважды щелкнуть по элементу левой кнопкой мыши.
Для редактирования группы справочника необходимо выделить ее и нажать кнопку ![]() Изменить текущий элемент на панели формы справочника или выбрать Действия >> Изменить. Аналогичным способом можно открыть для редактирования элемент справочника.
Изменить текущий элемент на панели формы справочника или выбрать Действия >> Изменить. Аналогичным способом можно открыть для редактирования элемент справочника.
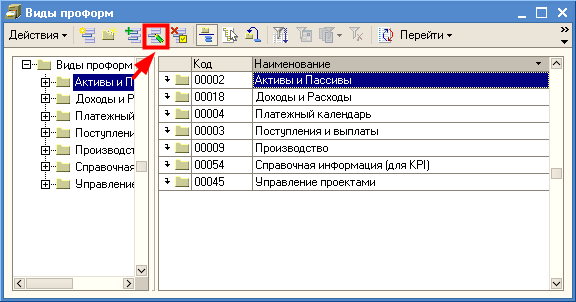
Окно справочника Виды проформ
Удаление (пометка удаления) элемента справочника
Для того чтобы удалить (установить пометку удаления) объект, необходимо выделить элемент справочника курсором и нажать кнопку ![]() Установить пометку удаления или выбрать команду Действия >> Установить пометку удаления. Система выведет сообщение:
Установить пометку удаления или выбрать команду Действия >> Установить пометку удаления. Система выведет сообщение:

После нажатия кнопки Да пиктограмма выделенного элемента изменится на ![]() .
.
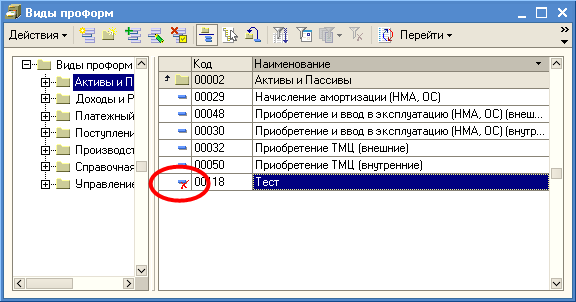
Окно Виды проформ, элемент справочника Тест помечен на удаление
Если у элемента справочника имеются связанные с ним документы, то при установлении пометки удаления на элемент, выводится служебное сообщение:

Окно Служебное сообщение
При согласии установления пометки на удаление элемента, связанные с ним элементы удаляются и становятся недоступными для просмотра.
Для отмены пометки на удаление элемента справочника поместите курсор на строку с ранее помеченным элементом и выберите пункт Действия >> Снять пометку удаления или нажать кнопку ![]() Снять пометку удаления.
Снять пометку удаления.
Копирование элемента справочника
Новый элемент или группа могут быть введены в справочник путем копирования уже существующего элемента или группы. Для этого следует выделить строку с элементом или группой, которые будут использоваться в качестве образца, выбрать команду Действия >> Скопировать или нажать кнопку ![]() Добавить копированием.
Добавить копированием.
В результате откроется форма для ввода нового элемента (группы),в которой все реквизиты будут скопированы из реквизитов элемента-образца. Код нового элемента (группы) присваивается системой автоматически.

Добавление новой группы путем копирования существующей Активы и Пассивы
После нажатия кнопки ОК или Записать новая группа появится в списке справочника.
При добавлении элемента справочника путем копирования открывается форма создаваемого элемента и выводится служебное сообщение:

Окно Служебное сообщение
Для продолжения копирования необходимо закрыть служебное сообщение и на форме элемента нажать кнопку ОК или Записать.
Реорганизация справочника
При работе с иерархическими справочниками может возникать необходимость переноса существующих элементов или групп элементов из одной группы справочника в другую.
Для переноса элемента или группы в другую группу необходимо:
| • | в списке справочника выделить строку с тем элементом или группой, которую необходимо перенести в другое место справочника; |
| • | выбрать команду Действия >> Переместить в группу или нажать кнопку |
| • | в открывшемся окне дерева групп справочника выбрать наименование той группы, в которую предполагается перенести выбранный элемент. |

Окно дерева групп справочника. Выбор группы, в которую предполагается перенести элемент
После нажатия кнопки Выбрать элемент будет перенесен в выбранную группу.
Ниже приведены виды общих справочников.
Справочник Центров финансовой ответственности (ЦФО). В данном справочнике определена финансовая структура, в ней отражены центры образования доходов и расходов в компании. Выделение элементарных центров ответственности позволяет осуществить децентрализацию управления всей системой по отдельным объектам – центрам финансовой ответственности. Последовательность образования ЦФО следующая:
| 1. | Выделите отдельные ЦФО, составив список с указанием типа каждого ЦФО (затрат, дохода, прибыли, инвестиций). Выделение ЦФО в составе предприятия позволяет разделить объект управления на несколько меньших объектов для делегирования полномочий и ответственности, и, следовательно, достижения более высоких результатов деятельности. Деление на ЦФО является одним из краеугольных камней системы бюджетирования в целом, и его желательно провести на первом же этапе. Как правило, ЦФО соответствуют подразделениям предприятия. Список ЦФО можно определить, следуя несложному правилу. Подразделение предприятия следует представлять ЦФО только в том случае, если в его компетенции находится не только выполнение, но и планирование соответствующих бюджетов для достижения определенных показателей. Его бюджеты в этом случае называются операционными. Если подразделение отвечает только за выполнение утвержденных перед ним бюджетов, то это подразделение рекомендуется представлять в виде списка сотрудников, ответственных за выполнение бюджетных транзакций. Бюджеты подразделения в этом случае называются функциональными. В случае внедрения в небольшой компании или в небольшом отдельном подразделении можно для начала выделить только один ЦФО – саму компанию. Это будет означать, что в компании не выделены самостоятельные бизнесы, и управление будет происходить «в целом», без выделения отдельных бизнес-единиц. В дальнейшем список ЦФО можно будет расширить. |
| 2. | Превратите список выделенных ЦФО из простого в иерархический, указав подчиненность одних ЦФО другим. Список ЦФО определен. На практике ЦФО крайне редко бывают независимыми, так как являются частью целого предприятия. Для отражения финансовых связей между ЦФО следует определить схему консолидации финансовых потоков и результатов, превратив список ЦФО из простого в иерархический. Всю финансовую отчетность можно будет смотреть не только по отдельным ЦФО, но и по указанным группам, то есть консолидировать в «ЦФО-узлах» показатели подчиненных ЦФО. |
| 3. | Определите для каждого ЦФО руководителя. Для каждого ЦФО следует выбрать руководителя, который будет отвечать за его результат (в зависимости от типа каждого ЦФО результат будет различным). Руководитель отвечает за выполнение плана по своему ЦФО и, как следствие, должен иметь полный доступ ко всей плановой и фактической информации по своему ЦФО в программе. |
| 4. | Определите дополнительные параметры для учета данных по ЦФО. Эти параметры будут в дальнейшем использоваться, например, в качестве справочно-нормативной базы при разнесении косвенных расходов и расчете показателей финансового анализа. К примеру, можно выделить для начала несколько таких параметров: численность сотрудников в ЦФО, занимаемая площадь в метрах, дополнительные базы для разнесения косвенных расходов. Для этого сначала требуется ввести список всех интересующих типов показателей по ЦФО, а затем для каждого выделенного ЦФО указать конкретное значение для каждого выбранного показателя. |
| 5. | Настройте результаты этапа в программе: Справочник Пользователи – информация обо всех пользователях программы. Среди них должны быть и руководители выделенных ЦФО; Справочник ЦФО – информация о финансовой структуре компании. Дополнительные сведения справочника ЦФО – информация о значениях каждого параметра для каждого ЦФО. |
Справочник Сценарии. Настройка сценариев для начала ведения бюджетного управления. Для начала работы необходимо иметь не менее двух сценариев: сценарий Плана – для планирования и сценарий Факта – для учета фактической деятельности компании. При использовании функционала платежного календаря дополнительно нужны еще минимум два сценария: Заявок, Утверждения заявок. Для определения последовательности действий и временных интервалов в процессе планирования необходимо разработать регламент планирования. Обычно существует несколько вариантов развития на будущее, то есть несколько сценариев планов. И чем дальше временной горизонт планирования, тем больше может быть различных вариантов планов. Для этого в программе предусмотрено разделение планов по сценариям с возможностью их сравнения между собой и ведение их на неограниченный период в будущее.
| 1. | Составьте список различных сценариев планов. Определите различные сценарии планов, в разрезе которых и будет выполняться планирование. Чем больше сценариев плана будет существовать, тем сложнее должен быть регламент планирования. Например, могут составляться оптимистический и пессимистический прогноз, а генеральный план рассчитывается как среднее между этими прогнозами. Планы по нескольким сценариям могут сравниваться между собой в пределах одной модели. Сценарии существуют отдельно от моделей бюджетирования, поэтому в рамках одной модели может осуществляться разработка нескольких сценариев планов, по различным исходным данным и целям планирования, но по одинаковым принципам учетной политики. |
| 2. | Определите временные интервалы планирования. Сначала необходимо определить периодичность (как правило, месяц) и горизонт планирования (как правило, квартал). Указанные данные должны быть закреплены на уровне регламентов фирмы. |
| 3. | Разработайте временной регламент планирования. Следует определить сроки подготовки проектов планов, их рассмотрения и утверждения. При этом следует учесть, что процесс принятия планов – итерационный, следовательно, он должен занимать некоторое время. Разработайте документооборот процесса планирования с указанием вида планового документа и конкретной даты, к которой определенные менеджеры должны подготовить проекты плана. Если необходимо, предусмотрите процесс согласования плана до его утверждения. В программе существует возможность утверждения планов (запрет дальнейшего редактирования) по каждому сценарию. |
| 4. | Настройте результаты этапа в программе: Справочник Сценарии – информация обо всех сценариях, по которым осуществляется планирование. Рекизит справочника Сценарии Разрешенные периоды – информация о периодах, по которым разрешен ввод данных для данного сценария. |
Справочник Пользовательские типы данных. Работа со справочниками в среде ИНТАЛЕВ: Корпоративные Финансы осуществляется через формат типов данных, которые создаются на основании справочников, классификаторов, существующих в системе (также существуют примитивные типы данных, такие как номер, количество, сумма, дата и т.д., и перечисления). Для полноценной работы со справочной информацией системы необходимо настроить типы данных на справочники среды 1С:Предприятие, а также необходимые на первом этапе типы данных, основанные на классификаторах (классификаторы статей БДР и БДДС). Для этого необходимо создать классификаторы статей Бюджета доходов и расходов и статей Бюджета движения денежных средств.
Справочник Валюты. В этом справочнике необходимо определить валюты, в которых будут введены операции планирования или в которых будут зафисиксированы фактические операции управленческого учета компании. Также необходимо задать управленческий курс используемых валют по отношению к твердой валюте системы.
Справочник Категории. Настраиваются общие для нескольких объектов системы (справочников, классификаторов) дополнительные справочные свойства.
См. также: