Управленческие показатели настраиваются по принципу конструктора, когда мы имеем набор геометрических форм разных цветов, размеров и физических свойств показателей в виде фильтров на управленческие планы счетов, и для формирования необходимой фигуры агрегированного (или наоборот, детализированного) показателя мы можем пользоваться любыми фигурами из ранее настроенных показателей, применяя к ним простейшие арифметические действия.
Пример применения редактора формул в Показателях управленческой отчетности
Для применения формулы в поле настройки показателя необходимо активизировать опцию Рассчитывается по формуле. В этом случае закладка Фильтры табличной части формы меняет название на Формула. При нажатии кнопки Редактировать появляется окно Редактора формул, где пользователю доступны все показатели справочника в иерархическом виде.
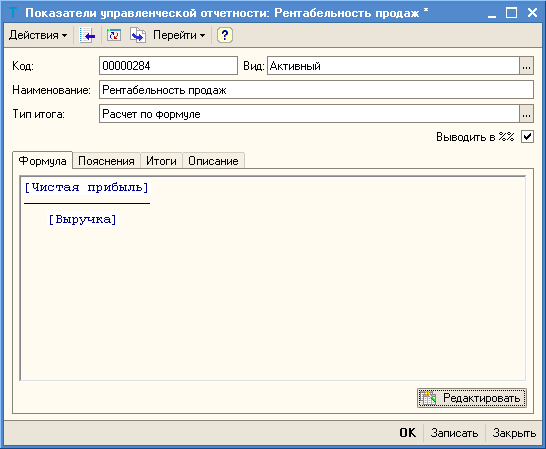
Форма Показатели управленческой отчетности: Рентабельность продаж. Вкладка Формула
В редакторе можно с помощью элементарных математических действий и ссылок на уже существующие показатели задать формулу расчета любых финансово-экономических коэффициентов.
Описание объекта
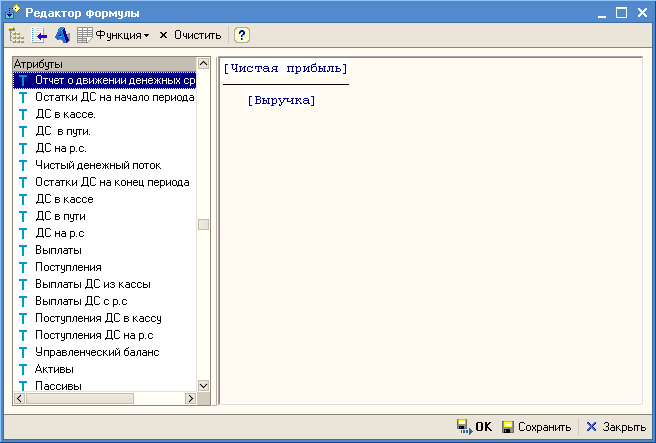
Форма Редактор формул
| o | Левое окно - структура объекта, над которым мы работаем (в случае управленческих показателей – структура справочника Показатели управленческой отчетности) в иерархическом виде – так называемое "дерево аргументов". |
Фактически состав левой части зависит от объекта – то есть отображаются все возможные исходные данные для формирования элементов формулы.
К примеру, мы можем использовать чистую прибыль за период по отношению к выручке для расчета показателя рентабельности продаж.
| o | Правое окно - cтруктура формулы для настраиваемого показателя. Для формулы возможно использовать все элементы дерева аргументов, а также произвольные числа. Элементы и числа связываются между собой операциями (арифметические действия сложить, вычесть, умножить, разделить). При помощи кнопки Функция можно добавить в формулу более сложные функции, такие как: |
| • | Возведение в степень |
| • | Логические операторы И, ИЛИ, НЕ |
| • | Функции Минимум, Максимум, Среднее |
| □ | |
| □ | |
| □ | |
| □ | Функция - добавление функции в формулу. |
| □ | Очистить - очистить структуру формулы. |
Построение формулы
| • | Изначально в правом окне отобразится только красный квадрат. Чтобы добавить нужный объект в структуру формулы, можно дважды щелкнуть левой кнопкой мыши по нему в левом окне, либо воспользоваться кнопкой Добавить атрибут (при этом должен быть выделен красный квадрат в правом окне). Помимо атрибутов, отображаемых в левом окне, в формулу можно добавлять числа. |
| • | Для добавления простых арифметических действий (сложение, вычитание, умножение, деление) можно пользоваться клавиатурой. Также подобные действия можно выбирать с помощью кнопки Функция. Остальные функции и операторы можно добавить только кнопкой Функция. |
| • | Если в структуре формулы между какими-либо ее объектами не установлено действие, отобразится красный кружок. Он означает, что надо указать действие (оператор действия нужно установить непосредственно в этот кружок). |
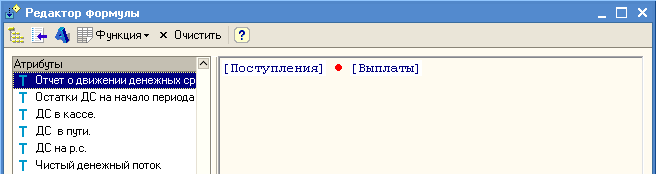
Форма Редактор формул, формирование формулы для показателя Чистый денежный поток
| • | Если в структуре формулы задана какая-либо функция или оператор, но не заданы объекты действия, на месте объектов отобразятся красные квадраты, в которые их и надо помещать. |
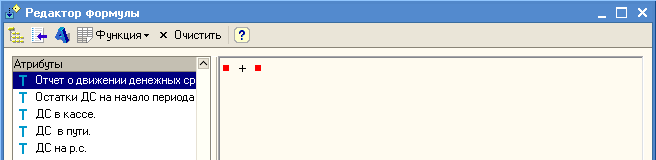
Форма Редактор формул, операция сложения
| • | Функций агрегирования (Минимум, Максимум, Среднее), выбирают минимальное, максимальное или среднее значение из ряда заданных значений. Добавить значения в ряд функции можно с помощью символа точка с запятой. |
| • | В структуре формулы можно использовать скобки. |
| • | В структуре формулы можно использовать операторы больше, меньше, равно и не равно. Они задаются, соответственно, при помощи символов >, <, =, <>. |
| • | Внутри одной функции можно использовать другие функции. Например: |
Макс(Среднее(А;B;C);(D+E))
С примером настройки формулы для показателя управленческой отчетности можно ознакомиться в статье Примеры создания показателей управленческой отчетности.
См. также