Отчет по аудиту трансляции – универсальный механизм, позволяющий получать детальные отчеты о движениях по регистрам бухгалтерии, сформированных за определенный период с помощью механизма трансляции. Таким образом, отчет по аудиту трансляции позволяет производить анализ переноса документов факта, отслеживать происхождение каждой проводки и документа, сверять, соответствуют ли данные настройкам трансляции.
Отчет по аудиту трансляции доступен только в версии Бизнес системы ИНТАЛЕВ: Корпоративный менеджмент.
Построение отчета по аудиту трансляции основано на использовании системы компоновки данных, предлагаемой системой 1С:Предприятие для построения отчетов, а также вывода информации, имеющей сложную структуру и содержащий произвольный набор таблиц и диаграмм.
Для того чтобы данные о движениях по регистрам бухгалтерии (регистратор, источник, приемник, сумма и т.д.) сохранялись в журнале аудита трансляции и, следовательно, потом могли отображаться в отчете по аудиту трансляции, необходимо, чтобы на момент записи проводки была установлена опция Вести журнал в параметрах системы ( Меню: Моделирование >> Параметры) на вкладке Параметры оптимизации.
Описание объекта
Отчет по аудиту трансляции запускается из Меню: Финансы >> Отчетность >> Отчет по аудиту трансляции.
При этом откроется форма настройки и отображения отчета.

Форма отчёта Трансляция анализ
Чтобы сформировать отчет, сначала необходимо задать необходимые параметры отчета.
| □ | |

Основные параметры отчета
Поля:
| • | Период - с помощью указания начальной и конечной дат задается интервал, движения за который будут попадать в отчет. При нажатии кнопки троеточие открывается окно расширенной настройки периода. Также есть возможность устанавливать и изменять период непосредственно в настройках компоновки данных (кнопка Настройки главного окна отчета). Подробнее о настройках компоновки данных будет рассказано ниже. |
| • | Источник - в поле указывается регистр бухгалтерии, служащий источником проводок, по которым необходимо сформировать отчет. |
| • | Приемник - в данном поле указывается регистр бухгалтерии, являющийся приемником движений, по которым будет формироваться отчет. |
| • | Использовать субконто - устанавливается, если в отчете необходимо отображать значения определенных аналитик источника либо приемника. При его установке появится вкладка Субконто (источник) для аналитик источника и Субконто (приемник) для аналитик приемника, на них можно добавлять, редактировать и удалять виды субконто. Затем эти виды субконто, в соответствии с присвоенными им на этой вкладке номерами, будут добавлены в список доступных для вывода полей в Конструкторе настроек (например, при добавлении на вкладке Субконто (приемник) первого субконто, в списке доступных полей появятся поля ПриемникСубконто1Дт и ПриемникСубконто1Кт), и их можно будет добавить в список выводимых в отчете полей. |
| • | Все проводки - устанавливается, если в отчете необходимо отображать все проводки по выбранным объектам формирования. |
| □ | |
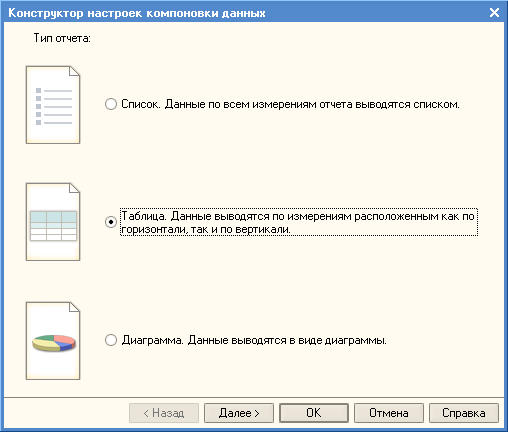
Конструктор настроек компоновки данных
Для каждого вида отчета конструктор шаг за шагом предлагает последовательно описать получаемый отчет, например, выбрать поля, которые будут выводиться в отчет, указать поля, по которым будет осуществляться группировка, задать порядок вывода данных в отчет и т.д. Каждый шаг конструктора сопровождается встроенными подсказками, которые облегчают настройку отчета неподготовленным пользователям.
| □ | Настройки - Настройки компоновки данных, описывающие все, что может настроить разработчик или пользователь в некоторой установленной схеме компоновки данных. |
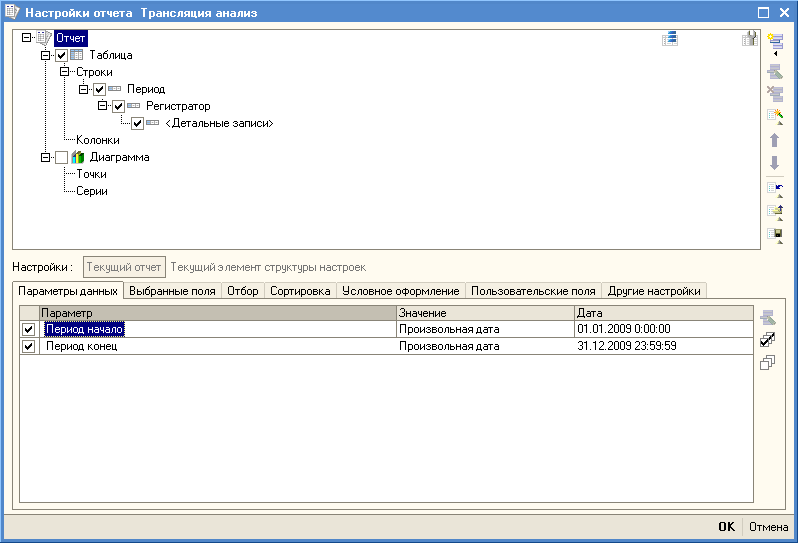
Окно настроек отчёта
Настройки компоновки данных могут содержать:
| o | отбор; |
| o | упорядочивание; |
| o | условное оформление; |
| o | структуру отчета (составные части будущего отчета); |
| o | параметры получения данных; |
| o | параметры вывода данных; |
| o | и др. |
Пример настройки и формирования отчета по аудиту трансляции
Приведем пример настройки отчета по аудиту трансляции по движениям регистра бухгалтерии предприятия, сформированным за 2009 год.
Шаг 1. Необходимо зайти в Меню: Финансы >> Отчетность >> Отчет по аудиту трансляции. Появится главное окно по настройке и отображению отчета.
Шаг 2. На этом этапе необходимо настроить параметры отчета. Для этого на форме настройки и отображения отчета нужно нажать кнопку ![]() Основные параметры.
Основные параметры.
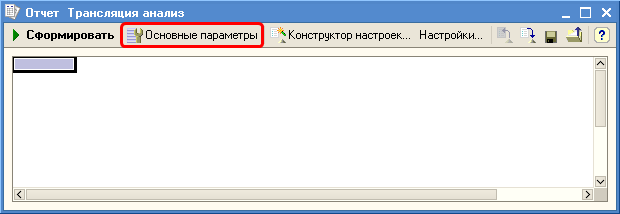
Форма отчёта Трансляция анализ. Кнопка Основные параметры
Шаг 3. В появившейся форме основных параметров необходимо ввести базовые настройки, по которым будут отбираться и отображаться движения в отчете. В нашем примере в качестве источника и приёмника выбираем Регистр бухгалтерии "ХОЛДИНГ". Также устанавливаем период с 1.01.2009 по 31.12.2009. Для того чтобы посмотреть значения нужных аналитик источника и приемника, установим опции Использовать субконто и для источника, и для приемника.

Настройка основных параметров отчета. Вкладка Основные
Шаг 4. Если было принято решение отображать в отчете значения аналитик источника либо приемника, то есть установлен соответствующий флажок Использовать субконто на вкладке Основные основных параметров отчета, то необходимо выбрать нужные для отображения виды субконто. Это реализуется на вкладках Субконто (источник) и Субконто (приемник) для источника и приемника соответственно. Эти вкладки появляются сразу при установке флажка Использовать субконто для источника либо приемника. Допустим, в нашем примере мы хотим видеть номенклатуру из параметров источника движения и контрагентов из параметров приемника. Тогда на вкладке Субконто (источник) добавляем вид субконто Номенклатура, а на вкладке Субконто (приемник) добавляем вид субконто Контрагенты.
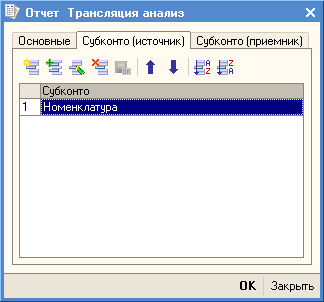
Настройка основных параметров отчета. Вкладка Субконто (источник)

Настройка основных параметров отчета. Вкладка Субконто (приемник)
На этом настройка основных параметров отчета завершена. Нажав кнопку ОК, возвращаемся на главную форму настройки и отображения отчета.
Шаг 5. Теперь необходимо настроить вид отчета и выбрать поля для отображения. Для этого заходим в Конструктор настроек.
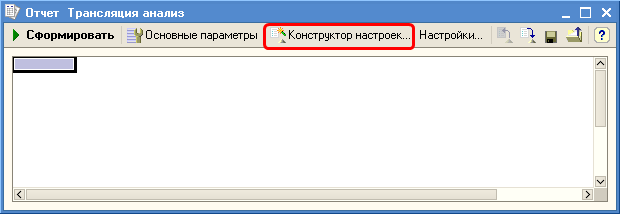
Форма отчёта Трансляция анализ. Кнопка Конструктор настроек
Шаг 6. На первом шаге в конструкторе указывается тип отчета, который необходимо создать. Нас интересует таблица, поэтому установим соответствующий переключатель и нажмем кнопку Далее >.

Форма Конструктора настроек компоновки данных. Шаг 1
Шаг 7. На этом шаге предлагается выбрать поля, значения которых будут выведены в отчет. С помощью кнопки > поля добавляются из списка доступных полей в список отображаемых.
Для того чтобы выбрать сразу все поля, необходимо нажать кнопку >>. Тогда конструктор поместит все поля в список выбранных полей, расположенный в правой части.
С помощью кнопок < и << можно удалять поля из списка отображения либо по одному, либо все вместе соответственно. Для нашего примера выберем для отображения такие данные, как номенклатуру (в списке доступных полей она отображается как ИсточникСубконтоКт1), ЦФО приемника, контрагента (ПриемникСубконто1ДТ) и суммы источника и приемника.
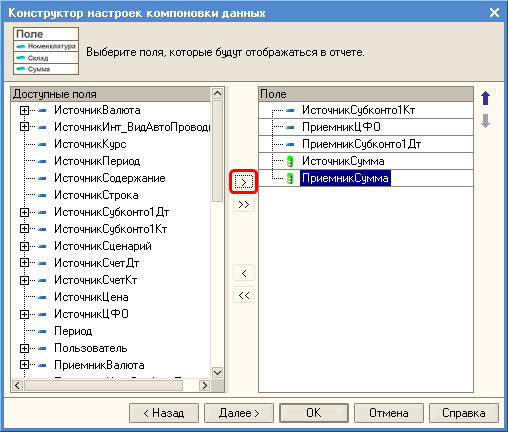
Форма Конструктора настроек компоновки данных. Шаг 2
Нажимаем кнопку Далее>.
Шаг 8. На следующем шаге нужно указать, по каким полям следует группировать строки и колонки таблицы. Настроим группировку по периоду и регистратору движения, отображаемую в строке.
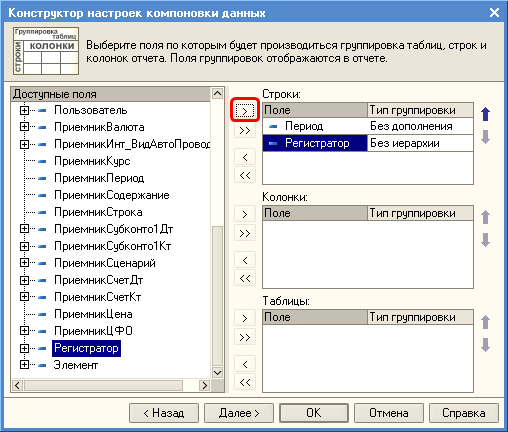
Форма Конструктора настроек компоновки данных. Шаг 3
После нажатия кнопки Далее > будет предложено выбрать поля, по которым нужно упорядочивать данные. Мы не будем выбирать поля упорядочивания, а доверим системе самой решать, как будет упорядочиваться отчет.
Нажмем кнопку ОК для завершения работы конструктора.
Созданные конструктором настройки система 1С:Предприятие 8 помещает в настройки схемы компоновки данных. Если в дальнейшем понадобится их изменить или доработать, это можно сделать с помощью кнопки Настройки на главной форме отчета по аудита трансляции или же снова воспользоваться конструктором.
Шаг 9. Теперь осталось сформировать настроенный нами отчет. Для этого нажимаем кнопку Сформировать главного окна отчета.
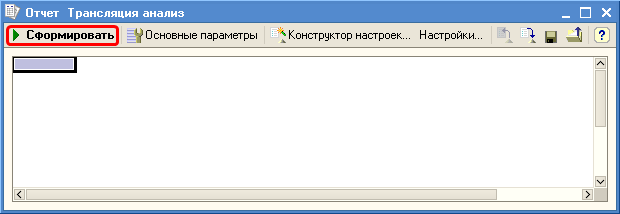
Форма отчёта Трансляция анализ. Кнопка Сформировать
Через несколько секунд на экране отобразится отчет по аудиту трансляции:
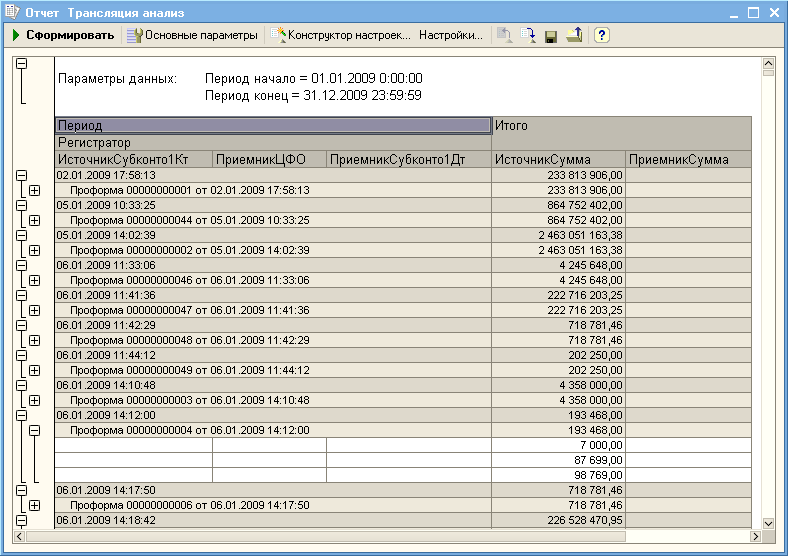
Форма полученного отчёта Трансляция анализ
Кроме того, в отчете предусмотрены такие функции, как расшифровка и упорядочивание данных, позволяющие расшифровать и отсортировать данные по отдельным полям, фильтрация, группировка данных, возможность настроить условное оформление полей и т.д.
Дважды щёлкнув по нужному элементу, выбираем в выпадающем меню пункт Расшифровать.
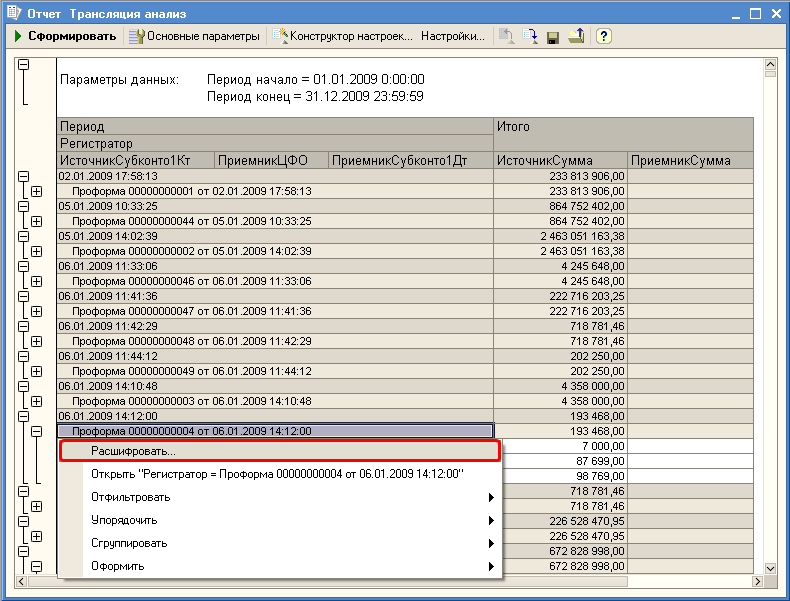
Контекстное меню элемента таблицы отчёта
Ниже приведен пример расшифровки выбранной проформы по номеру строки.

Расшифровка элемента отчёта
Отчет по аудиту трансляции можно сохранять как документ форматов *.xls, *.txt, *.htm или *.mxl. Для этого следует выбрать пункт меню Файл >> Сохранить копию, после чего указать название файла и его формат.
См. также: