Рассмотрим примеры настройки связанных классификаторов и проформ.
Прежде чем приступать к настройке связанных источников данных, необходимо установить подключение 1С к внешнему SQL серверу.
Для этого в параметрах системы (Меню: Моделирование >> Параметры) на вкладке Параметры соединения с внешними серверами зададим настройки соединения с MSSQL.
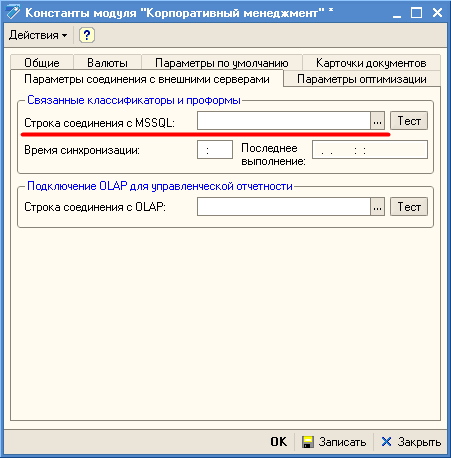
Окно настройки параметров системы
После нажатия кнопки ![]() откроется окно Свойства связи с данными. На вкладке Поставщик данных открывшегося окна нужно выбрать поставщика из списка предложенных.
откроется окно Свойства связи с данными. На вкладке Поставщик данных открывшегося окна нужно выбрать поставщика из списка предложенных.
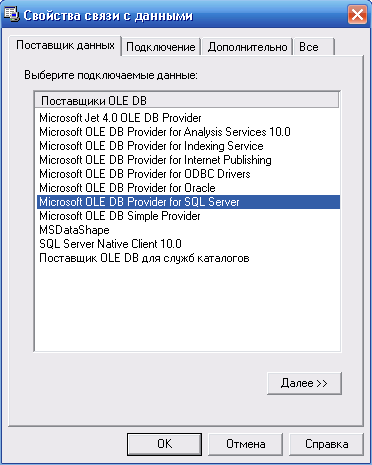
Свойства связи с данными. Вкладка Поставщик данных
На вкладке Подключение необходимо выбрать имя сервера и базу данных на сервере, нажать кнопку ОК.

Свойства связи с данными. Вкладка Подключение
Для того чтобы убедиться, что соединение установлено, необходимо нажать кнопку Тест.
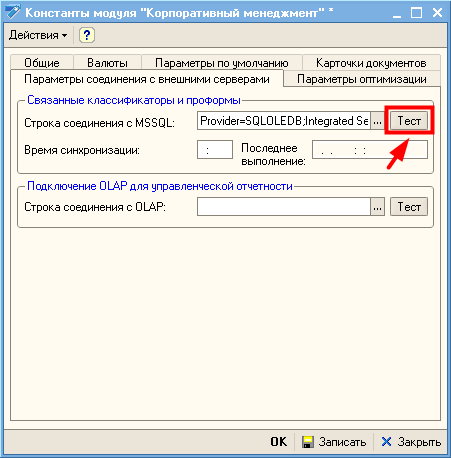
Окно настройки параметров системы. Проверка соединения
После завершения тестирования, система выведет служебное сообщение:

Окно Служебное сообщение
в случае удачного соединения с сервером SQL.
Для сохранения настроек соединения необходимо нажать кнопку ОК или Записать на форме параметров системы.
Пример 1.
На SQL сервере расположена база данных testsql, которая содержит данные о деятельности предприятия. Таблица klassificator1 включает в себя данные о сотрудниках организации, такие как: фамилия, телефон и зарплата.
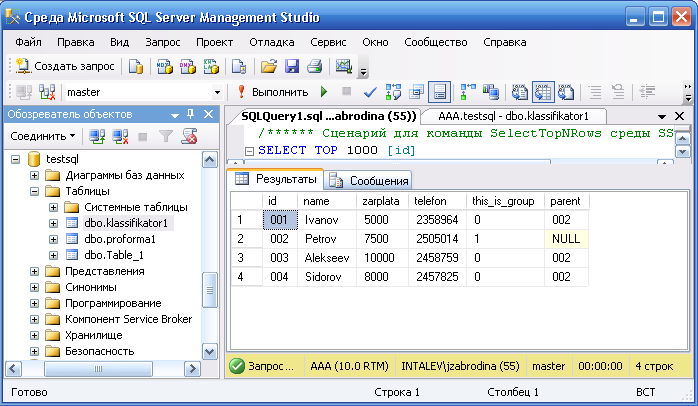
БД testsql. Запрос к таблице klassificator1
Для того чтобы данные таблицы klassificator1 можно было просматривать в 1С, необходимо осуществить импорт данных из среды SQL в систему 1С с помощью связанных источников данных, в частности связанного классификатора.
Рассмотрим пошаговую настройку связанного классификатора.
1. Откроем справочник Источники данных (Меню: Моделирование >> Финансы >> Импорт >> Связанные источники данных).
С помощью кнопки ![]() Добавить откроем форму для создания нового источника данных.
Добавить откроем форму для создания нового источника данных.
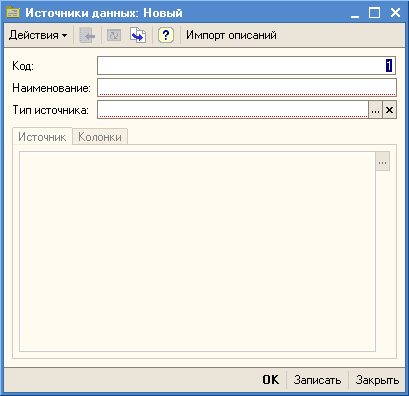
Форма Источник данных: Новый
Введем в поле Наименование значение Связанный_кл_1 , выберем Тип источника — Запрос. На вкладке Источник нажмем кнопку ![]() , для того чтобы выбрать источник данных для классификатора. В результате откроется окно Выберите таблицу.
, для того чтобы выбрать источник данных для классификатора. В результате откроется окно Выберите таблицу.
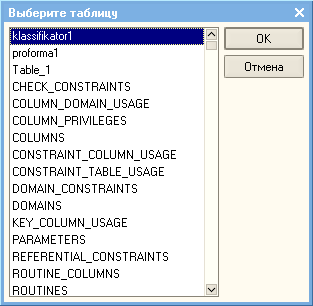
Окно Выберите таблицу. Выбор источника данных с внешнего SQL сервера
После выбора таблицы и нажатия кнопки ОК в области вкладки Источник отразится sql-запрос.
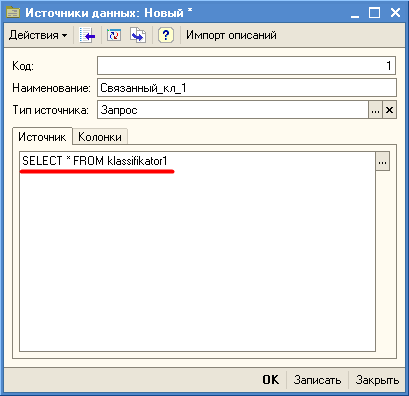
Форма Источник данных: Новый. Вкладка Источник
На вкладке Колонки табличная часть заполняется полями таблицы SQL. В поле Источник ПК из выпадающего списка выберем колонку, которая будет являться источником первичного ключа.

Форма Источник данных: Новый. Вкладка Колонки
Для сохранения созданного источника данных нажмем кнопку ОК или Записать.
2. Откроем проводник классификаторов (Меню: Моделирование >> Финансы >> Проводник классификаторов). С помощью кнопки ![]() Добавить откроем форму для создания нового классификатора.
Добавить откроем форму для создания нового классификатора.
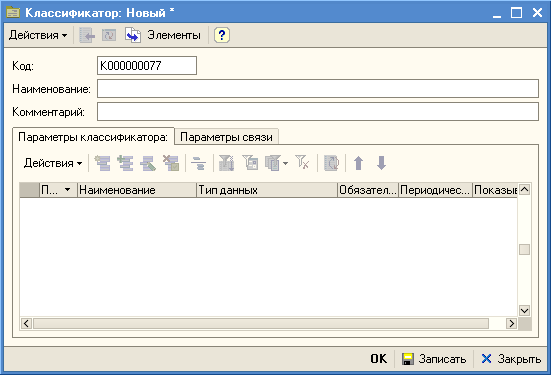
Форма Классификатор: Новый
Заполним поле Наименование. На вкладке Параметры связи установим галочку Связанный с источником SQL для того, чтобы связать классификатор с таблицей SQL.
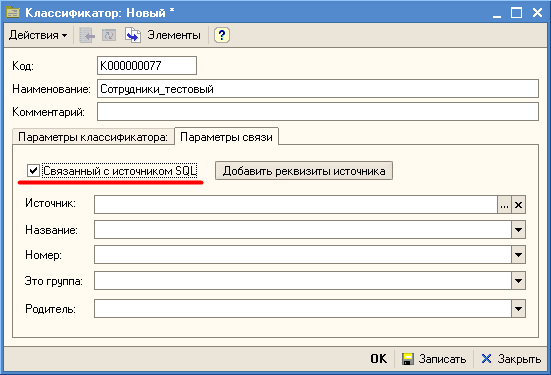
Форма Классификатор: Новый. Вкладка Параметры связи (настройка связи с источником SQL)
Для заполнения поля Источник нажмем на кнопку ![]() . В результате откроется справочник Источники данных, в котором выберем созданный ранее источник Связанный_кл_1.
. В результате откроется справочник Источники данных, в котором выберем созданный ранее источник Связанный_кл_1.
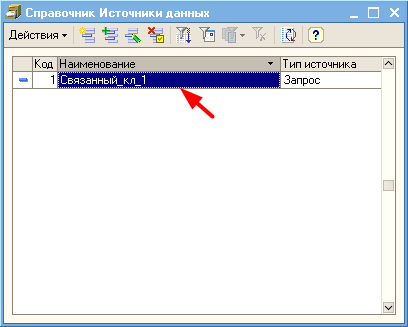
Справочник Источники данных (выбор источника)
В поле Название задается название поля таблицы SQL, по значениям которой будут формироваться одноименные элементы связанного классификатора при синхронизации с внешней базой. В поле Номер задается название поля таблицы SQL, из которой будут браться коды создаваемых при синхронизации с внешней базой элементов классификатора.
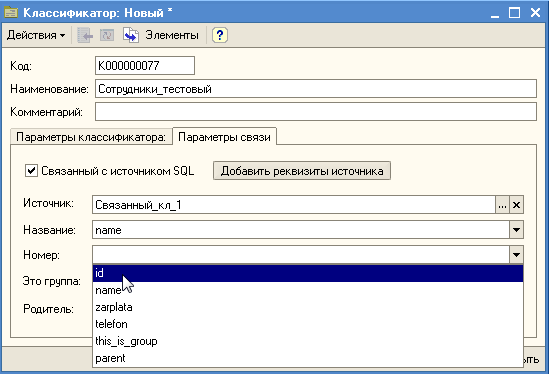
Форма Классификатор: Новый. Вкладка Параметры связи (заполнение полей)
Для отображения других реквизитов источника в классификаторе системы нажмем кнопку Добавить реквизиты источника. В результате откроется окно выбора полей для добавления в список реквизитов. Реквизиты источника, которые необходимо добавить, нужно отметить маркерами и нажать кнопку ОК.
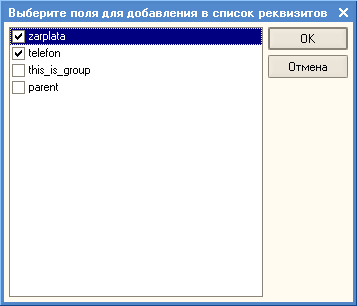
Выбор реквизитов источника
Отмеченные реквизиты источника отразятся на вкладке Параметры классификатора в табличной части.
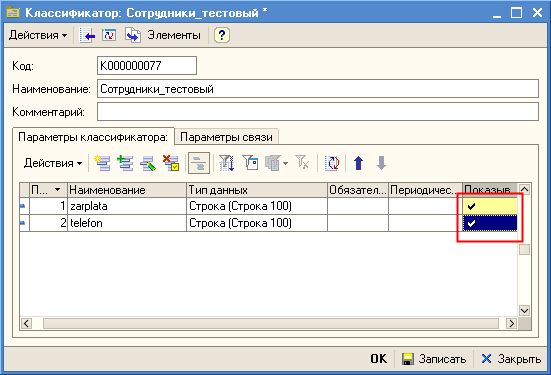
Форма Классификатор: Сотрудники_тестовый (настройка отображения реквизитов источника)
Если поставить маркеры в столбце Показывать, отмеченные реквизиты источника появятся в области элементов классификатора формы Проводника классификаторов.
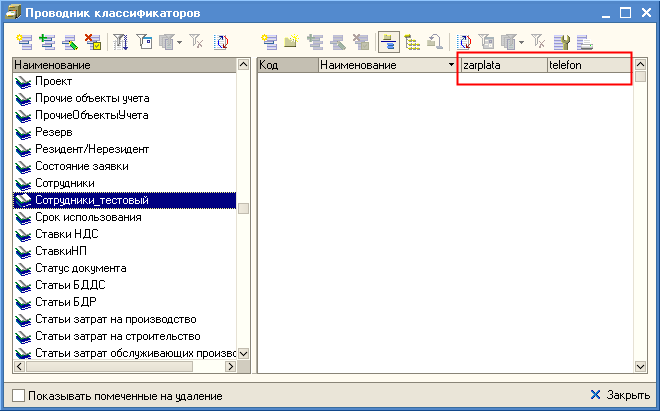
Проводник классификаторов (отображение столбцов классификатора Сотрудники_тестовый)
3. Выполним cинхронизацию с внешней базой данных. Данная обработка создает в базе 1С элементы связанных классификаторов и связанные проформы, соответствующие записям таблиц источников.
Выберем Меню: Финансы >> Обмен данными >> Синхронизация с внешней базой данных или Меню: Моделирование >> Финансы >> Импорт >> Синхронизация с внешней базой данных.
В результате откроется форма Синхронизация с внешней базой данных.
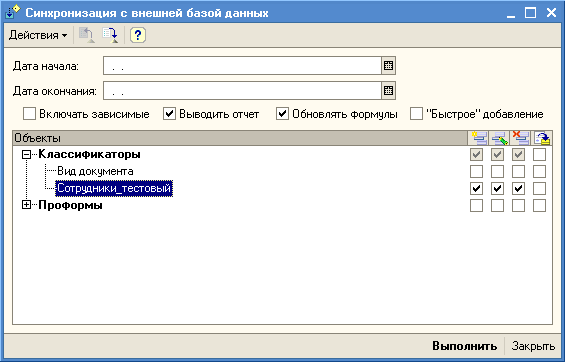
Форма Синхронизация с внешней базой данных (выбор связанного классификатора)
Укажем связанный классификатор, в который будут загружаться данные из таблицы источника.
Для каждого из видов объектов могут быть включены опции:
| • |
| • |
| • |
| • |
Устанавливая маркер напротив любой из перечисленных опций, тем самым мы выбираем ее для объекта.
Нажмем кнопку Выполнить для запуска процесса синхронизации. По окончании процесса на экран выведется окно протокола.
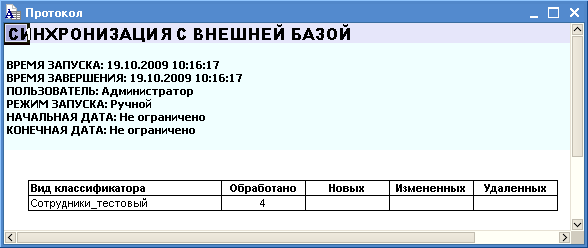
Протокол результатов синхронизации с внешней базой данных
В результате настройки связанного классификатора и синхронизации с внешней базой данных в области элементов классификатора формы Проводник классификаторов отражаются те данные, которые были импортированы из таблицы SQL.
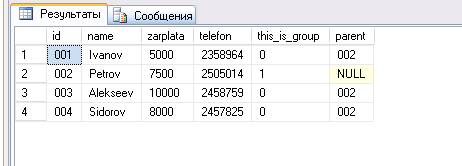
Фрагмент таблицы klassifikator1 с внешнего sql сервера

Фрагмент классификатора Сотрудник_тестовый в 1С
Пример 2.
На SQL сервере расположена база данных testsql, которая содержит данные о деятельности предприятия. Таблица proforma1 включает в себя данные об оплате заявок, такие как: код заявки, цена, сумма, контрагент, дата заявки и платежное поручение, на основании которого происходила оплата.

БД testsql. Запрос к таблице proforma1
Для того чтобы данные таблицы proforma1 можно было просматривать в 1С, необходимо осуществить импорт данных из среды SQL в систему 1С с помощью связанных источников данных, в частности связанной проформы.
Рассмотрим пошаговую настройку связанной проформы.
1. Откроем справочник Источники данных (Меню: Моделирование >> Финансы >> Импорт >> Связанные источники данных).
С помощью кнопки ![]() Добавить откроем форму для создания нового источника данных.
Добавить откроем форму для создания нового источника данных.
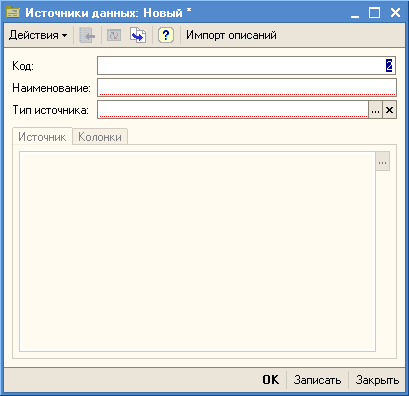
Форма Источник данных: Новый
Введем в поле Наименование значение Связанная_пр_1 , выберем Тип источника — Запрос. На вкладке Источник нажмем кнопку ![]() , для того чтобы выбрать источник данных для проформы. В результате откроется окно Выберите таблицу.
, для того чтобы выбрать источник данных для проформы. В результате откроется окно Выберите таблицу.
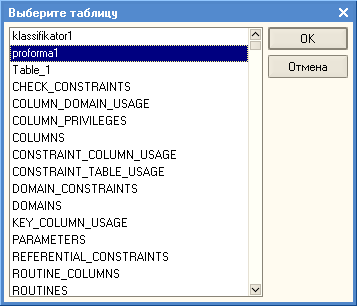
Окно Выберите таблицу. Выбор источника данных с внешнего SQL сервера
После нажатия кнопки ОК в области вкладки Источник отразится sql-запрос.
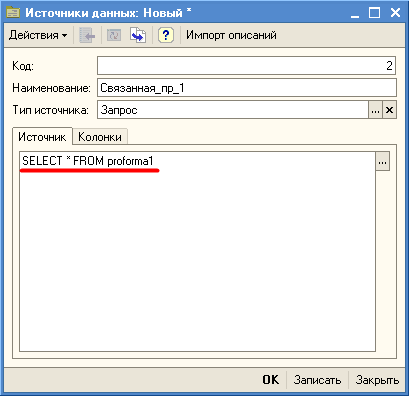
Форма Источник данных: Новый. Вкладка Источник (настройка источника данных)
На вкладке Колонки табличная часть заполняется полями таблицы SQL. В поле Источник ПК из выпадающего списка выберем колонку, которая будет являться источником первичного ключа.
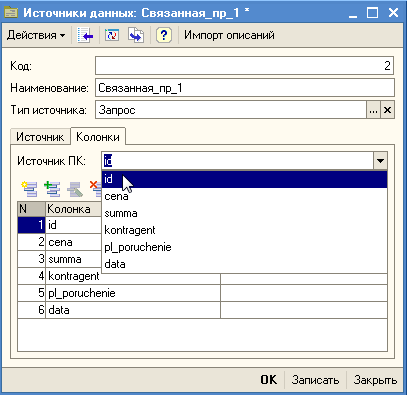
Форма Источник данных: Новый. Вкладка Колонки
Для сохранения созданного источника данных нажмем кнопку ОК или Записать.
В результате новый источник данных отразится в списке справочника Источники данных.
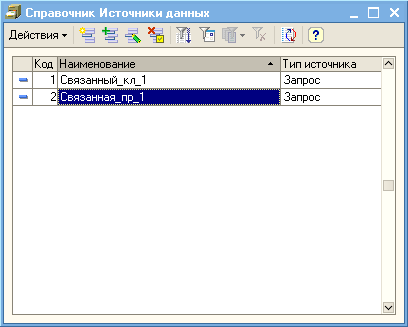
Справочник Источники данных
2. Откроем справочник Виды проформ (Меню: Моделирование >> Финансы >> Виды проформ). С помощью кнопки ![]() Добавить откроем форму для создания нового вида проформы. Перед этим выберем группу, в которую будет входить новый вид проформы (откроем группу Платежный календарь).
Добавить откроем форму для создания нового вида проформы. Перед этим выберем группу, в которую будет входить новый вид проформы (откроем группу Платежный календарь).
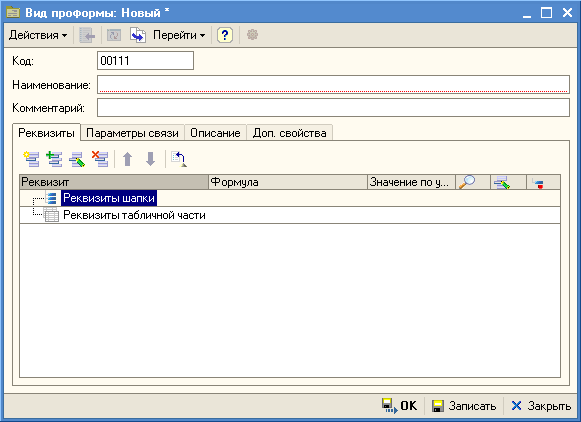
Форма Вид проформы: Новый
Заполним поле Наименование. Нажмем кнопку Записать для сохранения проформы.
На вкладке Параметры связи установим опцию Связанный с источником SQL для того, чтобы связать проформу с таблицей SQL.
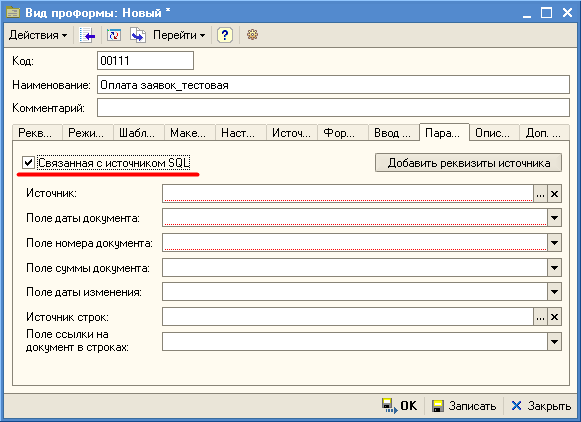
Форма Вид проформы: Новый. Вкладка Параметры связи (настройка связи с источником SQL)
Для заполнения поля Источник нажмем на кнопку ![]() . В результате откроется справочник Источники данных, в котором выберем созданный ранее источник Связанная_пр_1.
. В результате откроется справочник Источники данных, в котором выберем созданный ранее источник Связанная_пр_1.
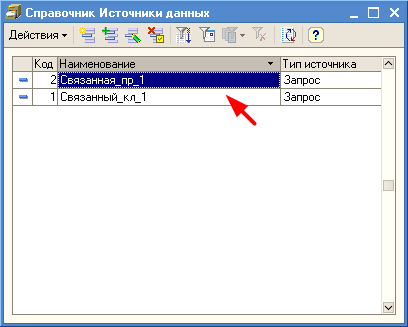
Справочник Источники данных (выбор источника)
В поле Поле даты документа задается название колонки таблицы SQL, из которой будут браться даты для создаваемых при синхронизации с внешней базой проформ. В поле Поле номера документа задается название колонки таблицы SQL, из которой будут браться номера проформ, создаваемых при синхронизации с внешней базой.
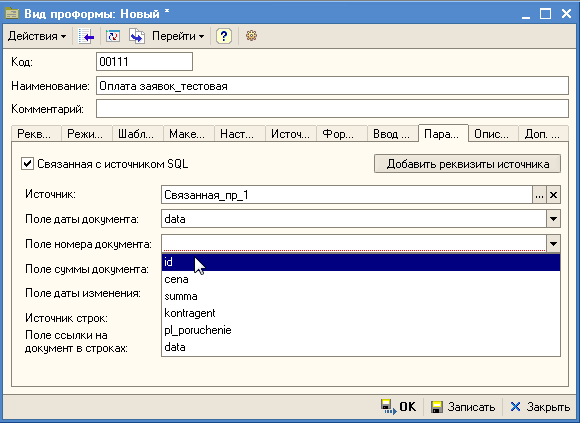
Форма Вид проформы: Новый (заполнение полей вкладки Параметры связи)
На вкладке Реквизиты создадим поочередно реквизиты проформы с помощью кнопки ![]() Добавить. В результате откроется форма реквизита, в которой необходимо внести информацию о создаваемом реквизите.
Добавить. В результате откроется форма реквизита, в которой необходимо внести информацию о создаваемом реквизите.
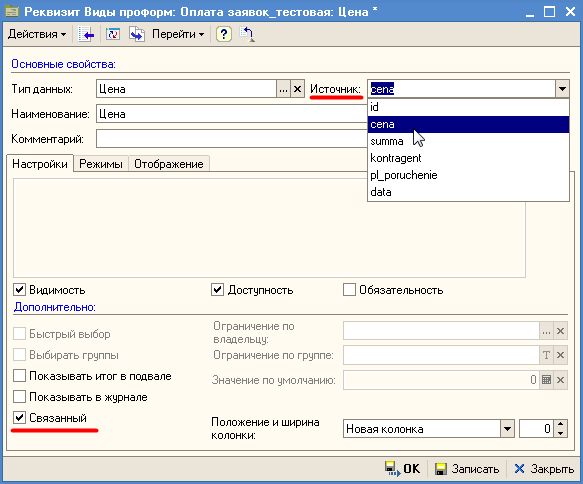
Форма реквизита Цена (внесение информации о реквизите)
Значение создаваемого реквизита Цена будет импортироваться из таблицы SQL, поэтому необходимо установить галочку напротив поля Связанный. В результате появится поле Источник в верхней части формы реквизита, в котором из выпадающего списка нужно выбрать название поля таблицы SQL.
Аналогично создаются другие реквизиты проформы Оплата заявок_тестовая. Заполненная вкладка Реквизиты создаваемой проформы представлена ниже.
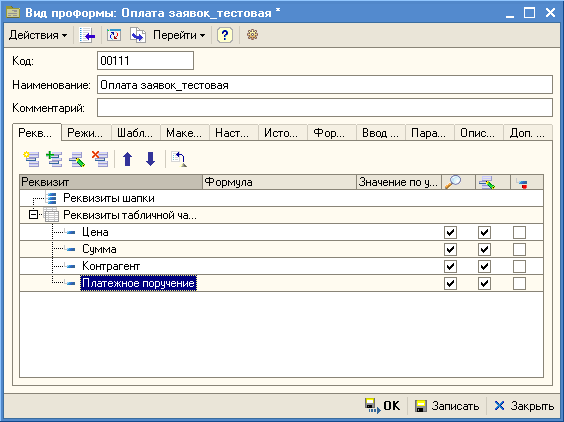
Форма Вид проформы: Оплата заявок_тестовая. Вкладка Реквизиты
Сохраним проформу Оплата заявок_тестовая, нажав кнопку ОК или Записать.
3. Выполним cинхронизацию с внешней базой данных. Данная обработка создает в базе 1С элементы связанных классификаторов и связанные проформы, соответствующие записям таблиц источников.
Выберем Меню: Финансы >> Обмен данными >> Синхронизация с внешней базой данных или Меню: Моделирование >> Финансы >> Импорт >> Синхронизация с внешней базой данных.
В результате откроется форма Синхронизация с внешней базой данных.
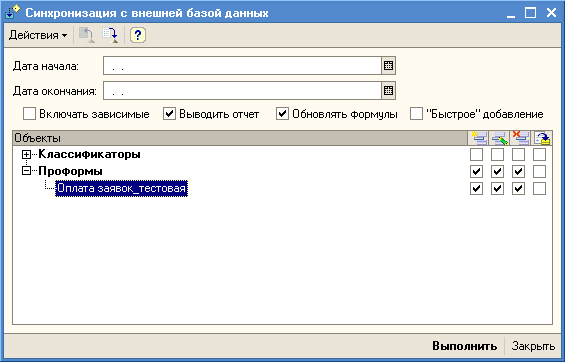
Форма Синхронизация с внешней базой данных (выбор связанной проформы)
Укажем связанную проформу, в которую будут загружаться данные из таблицы источника.
Для каждого из видов объектов могут быть включены опции:
| • |
| • |
| • |
| • |
Устанавливая галочку напротив любой из перечисленных опций, тем самым мы выбираем ее для объекта.
Нажмем кнопку Выполнить. В результате запускается процесс синхронизации, по окончании которого выводится на экран окно протокола.
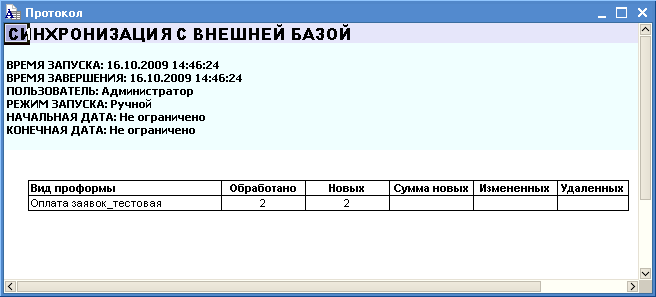
Протокол результатов синхронизации с внешней базой данных
В результате настройки связанной проформы и синхронизации с внешней базой данных в правом окне Журнал проформ отражаются те данные, которые были импортированы из таблицы SQL.
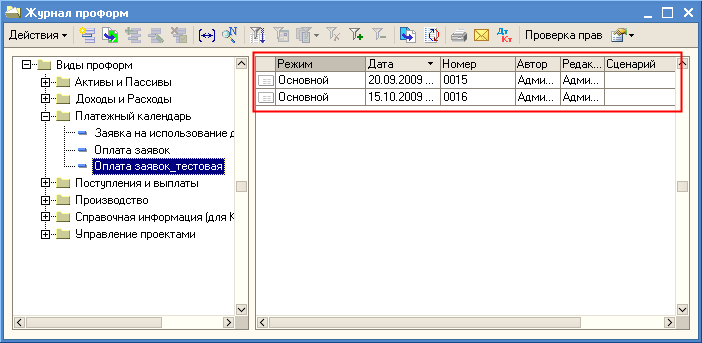
Журнал проформ, в правой области — импортированные из таблиц SQL данные
Если открыть один из сформированных документов по виду проформ Оплата заявок_тестовая, можно проследить, как отображаются импортированные данные из таблиц SQL в табличной части документа.
1 - номер сформированной проформы, который совпадает с id в таблице SQL;
2 - дата документа, которая совпадает со значением в колонке data в таблице SQL;
3 - значения по столбцам табличной части сформированной проформы, подгрузившиеся в соответствие с данными таблице SQL.
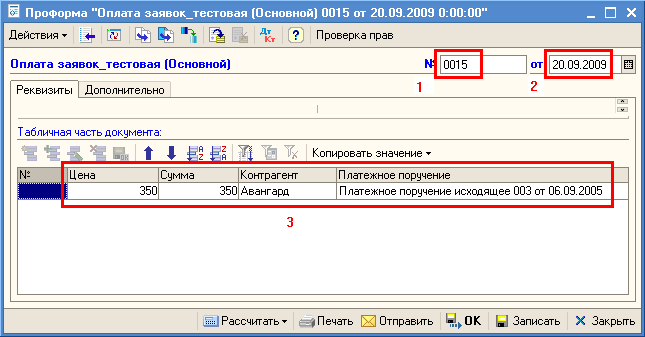
Форма документа на основе вида проформ Оплата заявок_тестовая

Фрагмент таблицы proforma1 с внешнего sql сервера
См. также: