Общие сведения
На текущий момент можно выделить три наиболее распространенных средства просмотра OLAP отчетов.
| 1. | Обозреватель куба, встроенный в 1С на базе Microsoft Office Web Components (OWC) 11. |
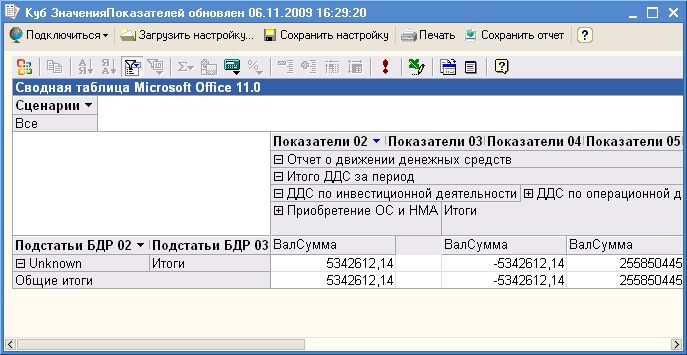
Пример OLAP отчета, полученного в Обозревателе куба
| 2. | Microsoft Excel 2003 |
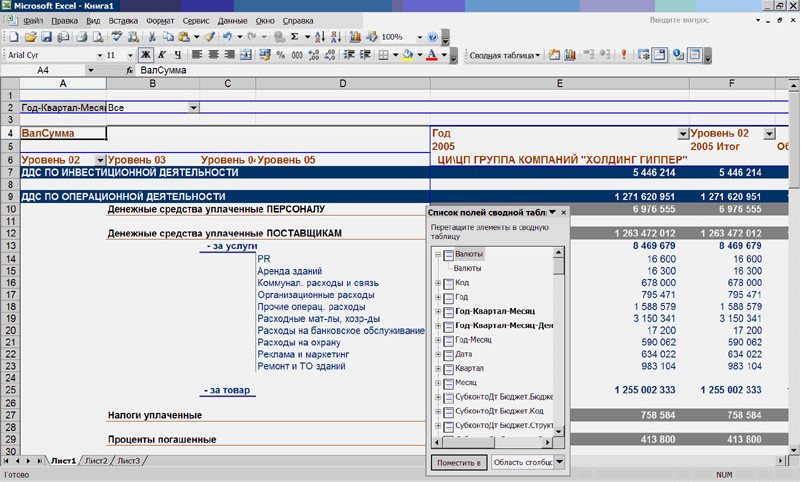
Пример OLAP отчета, полученного в MS Excel 2003
| 3. | Microsoft Excel 2007 |
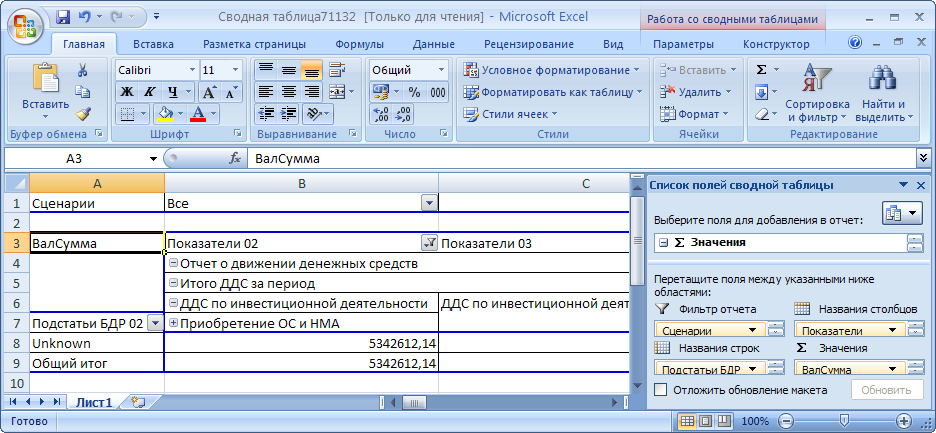
Пример OLAP отчета, полученного в MS Excel 2007
Заметим, что при возможности лучше использовать Excel 2007, потому как он не только более удобно отражает иерархию показателей, но и быстрее работает. Быстродействие Excel 2007 связно с тем, что в нем при раскрытии групп запрашивается только раскрываемая часть. Также Excel 2007 более удобен в форматировании, сортировке и предоставляет возможность просмотра расшифровок (Drill Down). Для этого нужно в контекстном меню ячейки выбрать пункт Дополнительные действия >> Расшифровка...
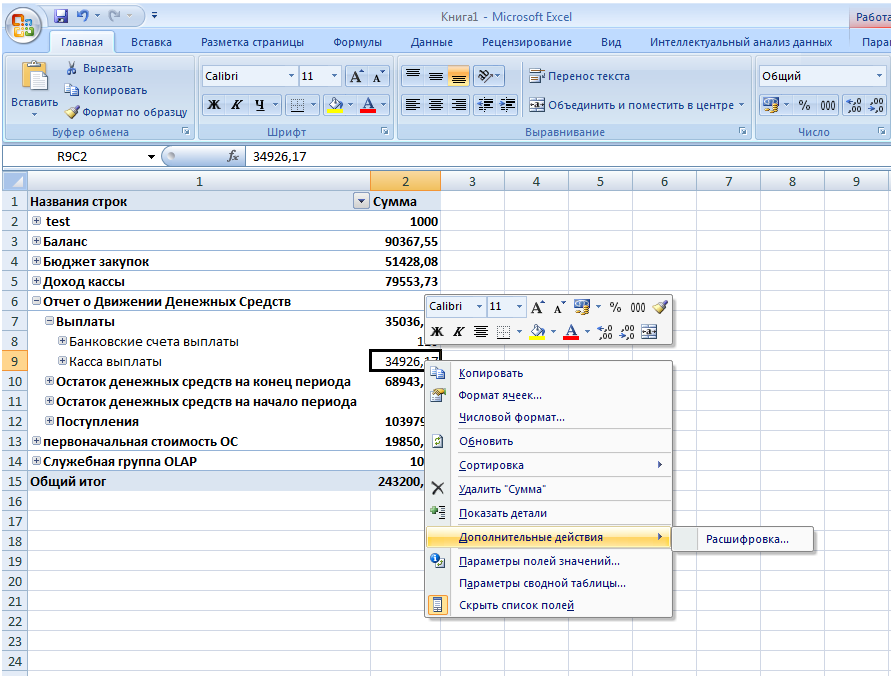
Выбор из контекстного меню ячейки пункта Расшифровка
Расшифрованные данные по измерениям конкретного показателя отобразятся в следующем виде:
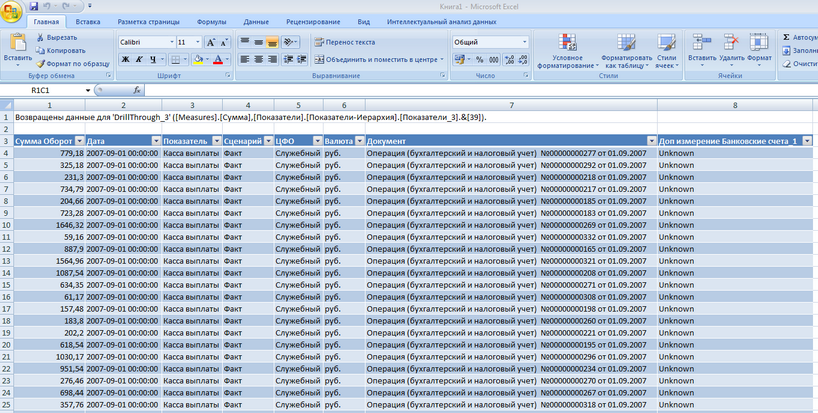
Данные расшифровки
Также надо учитывать, что если настройка куба экспортирована из Обозревателя куба в Excel 2007, то преимущества Excel 2007 не используются и он работает как сводная таблица Excel 2003. Внешний вид таблицы при этом также отличается:
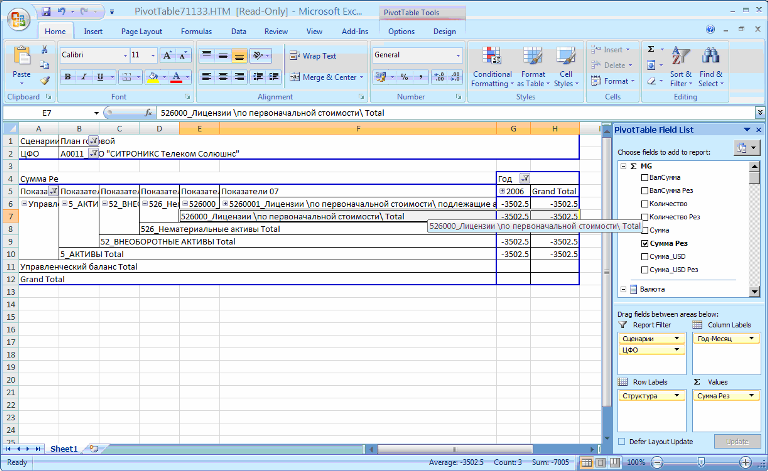
Вид OLAP отчета, экспортированного в MS Excel 2007 из 1С
Подключение к гиперкубу OLAP
Настройки подключения для рассматриваемых OLAP клиентов описаны в статье Инструкция по установке и настройке OLAP для ИНТАЛЕВ: Корпоративная Аналитика.
Возможные проблемы и пути их решения
1. Отображаются не все показатели.
Некоторые показатели могут являться, по сути, просто группами и не содержать никаких сумм. По умолчанию такие показатели не показываются. Для того чтобы они выводились, нужно активировать отображение пустых строк.
В Обозревателе куба:
| • | Правой кнопкой мыши нажать на любом из итоговых (суммовых) полей. |
| • | Из всплывающего контекстного меню выбрать пункт Команды и параметры (Commands and Options). |
| • | На закладке Отчет (Report) в разделе Всегда отображать (Always display) установить флажки Пустые строки (Empty rows) и Пустые столбцы (Empty columns). |
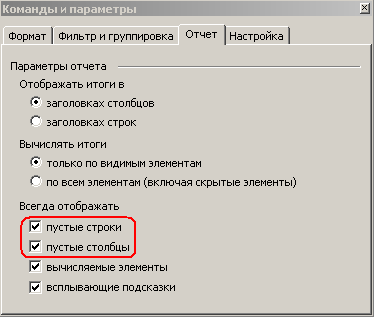
Настройка отображения пустых строк в Обозревателе куба
В MS Excel 2003:
| • | Установить курсор мыши на любом из итоговых (суммовых) полей. |
| • | В меню Сводные таблицы включить кнопку |

Настройка отображения пустых строк в MS Excel 2003
В MS Excel 2007:
| • | Правой кнопкой мыши нажать на любом из итоговых (суммовых) полей, после чего из всплывающего меню выбрать пункт PivotTable Options. |
| • | На закладке Display установить Show items with no data on rows и Show items with no data on columns. |
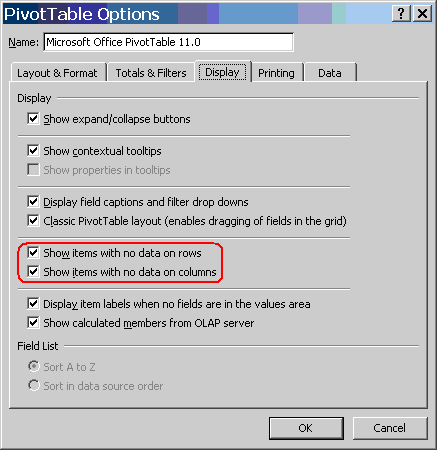
Настройка отображения пустых строк в MS Excel 2007
2. В колонке Общие итоги (GrandTotal) выводятся неверные суммы.
Колонка Общие итоги (GrandTotal), которая появляется, например, при развороте по времени, считается с учетом заданых настроек расчета итогов. Общие итоги могут считаться как с учетом значений, которые не попадают в настроенный фильтр отчета, так и без их учета.
Пример
Допустим, что у нас есть показатель, остаток по которому на конец 2006-ого года равен -3502.5, а на конец 2007-ого равен -80 559.92 (предположим, что у нас есть данные только за эти два года). Тогда какой остаток должен выводиться в колонке Общий итог, если в фильтре по году установлен флажок только для 2006-ого года?
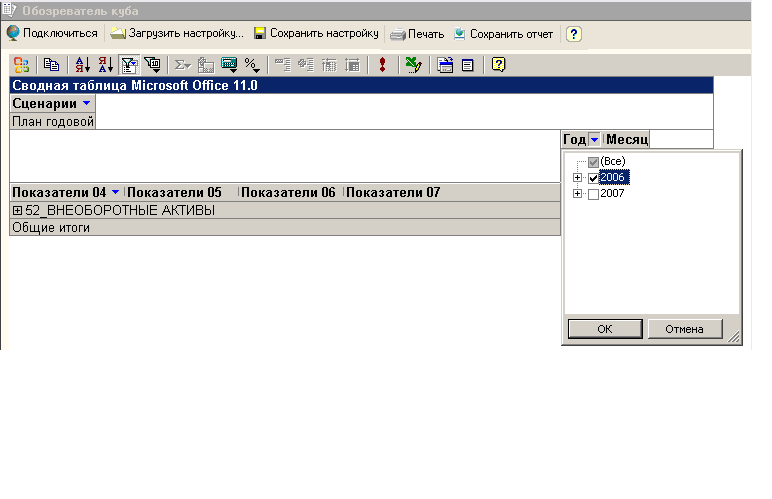
Пример. Настроенный фильтр
Естественно, практически любой пользователь скажет, что нужно отображать -3502.5. Но если в настройках отчета задано, чтобы итоги рассчитывались с учетом значений, которые не попадают в настроенный фильтр, то выведется именно -80 559.92, то есть остаток за период [2006;2007] (поскольку остаток на конец периода равен остатку на конец его последнего подпериода):
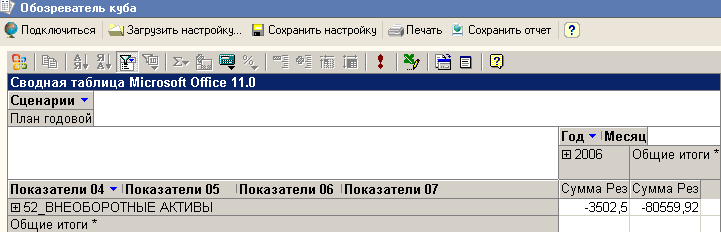
Пример. Отображение общих итогов при настройках, когда итоги рассчитывались по всем элементам (включая скрытые)
Если же в настройках указано, что нужно рассчитывать итоги только по значениям, которые удовлетворяют условиям заданного фильтра, то отобразится "привычный" общий итог, то есть -3502.5:
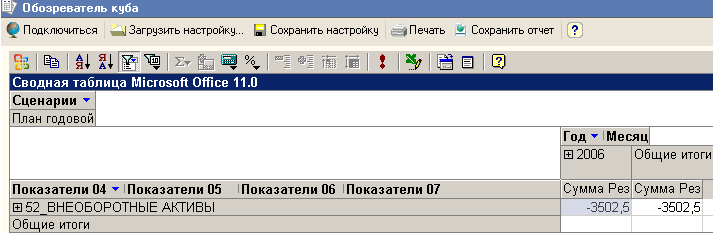
Пример. Отображение общих итогов при настройках, когда итоги рассчитывались только по видимым элементам (т.е. только по 2006-ому году, посколько только он "видимый" в отчете)
Если общие итоги рассчитываются по всем элементам (включая те, что не попадают под условия установленного фильтра, то по умолчанию колонка Общие итоги отмечается звездочкой (*). Так можно сразу увидеть, какие настройки расчета общих итогов заданы.
Рассмотрим, где задаются настройки расчета общих итогов:
В Обозревателе куба: окно Команды и параметры (Commands and Options).
| • | Правой кнопкой мыши нажать на любом из итоговых (суммовых) полей. |
| • | Из всплывающего контекстного меню выбрать пункт Команды и параметры (Commands and Options). |
| • | Настройки определяются на закладке Отчет (Report) в разделе Вычислять итоги (Calculate totals based on) путем установки одного из двух флажков: Только по видимым элементам (Visible items only) или По всем элеметам (включая скрытые) (All items (including hidden)). |

Настройка расчета общих итогов в Обозревателе куба
В MS Excel 2003: меню Сводные таблицы.
| • | Установить курсор мыши на любом из итоговых (суммовых) полей. |
| • | Настройка осуществляется путем включения/выключения кнопки |

Настройка расчета общих итогов в MS Excel 2003
В MS Excel 2007: окно PivotTable Options.
| • | Правой кнопкой мыши нажать на любом из итоговых (суммовых) полей, после чего из всплывающего меню выбрать пункт PivotTable Options. |
| • | Наcтройки задаются на закладке Totals & Filters в разделе Filters путем установки/снятия флажка Include filtered items in totals (Включать отфильтрованные элементы). Если флажок установлен, то общие итоги считаются по всем элементам, включая те, которые не удовлетворяют условиям фильтра. При помощи флажка Mark totals with * определяют, нужно ли общие итоги, рассчитанные по всем элементам, отмечать звездочкой. |
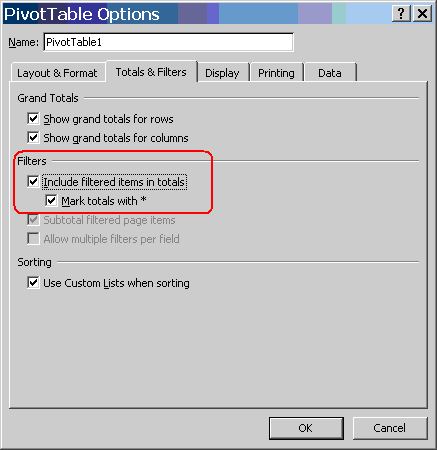
Настройка расчета общих итогов в MS Excel 2007
Полезно: В MS Excel 2007 можно отключить Общие итоги (GrandTotal). Для этого в окне PivotTable Options на закладке Totals & Filters в разделе Grand totals нужно убрать флажки Show grand totals for rows (Показывать общие итоги в строках) и Show grand totals for columns (Показывать общие итоги в колонках).
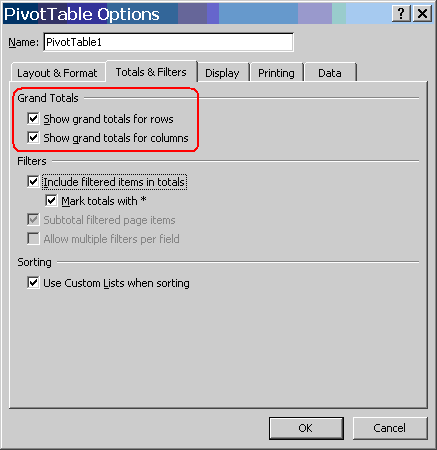
Отключение общих итогов в MS Excel 2007